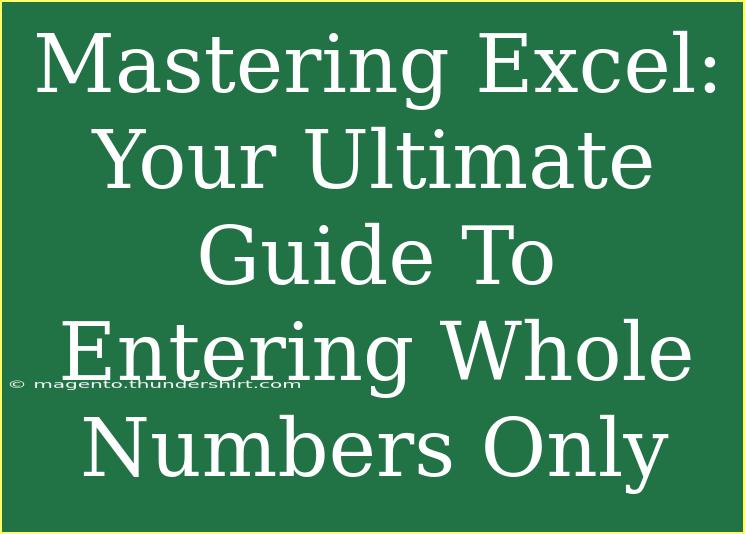Excel is a powerful tool used by millions to manage data and perform calculations. One common task that many users encounter is the need to ensure that only whole numbers are entered into a specific column or cell. Whether you're managing budgets, inventory lists, or tracking project timelines, ensuring data integrity by limiting entry to whole numbers is essential. In this guide, we will explore various methods to accomplish this, provide helpful tips, and address common issues you might face along the way.
Why Limiting Input to Whole Numbers is Important 🎯
When working with data, especially in spreadsheets, the accuracy of your entries can make all the difference. Here are a few reasons to restrict inputs to whole numbers:
- Data Integrity: Ensures calculations are accurate and reliable.
- Error Prevention: Reduces the chances of input errors that could lead to miscalculations.
- Simplifies Analysis: Makes it easier to summarize and visualize data if the entries are consistent.
Now, let’s dive into how to effectively restrict entries to whole numbers in Excel!
Method 1: Using Data Validation
One of the simplest ways to restrict cell inputs to whole numbers is through Excel's Data Validation feature. Here's how to set it up:
- Select the Cells: Click on the cell or range of cells you want to restrict.
- Open Data Validation:
- Go to the Data tab on the ribbon.
- Click on Data Validation.
- Set Validation Criteria:
- In the Data Validation dialog box, select Whole number from the "Allow" dropdown menu.
- Set your criteria (e.g., between 1 and 100).
- Error Alert (Optional):
- Switch to the Error Alert tab to customize the message shown when someone tries to enter an invalid value.
- Click OK.
This method will only allow whole numbers in the selected cells, effectively preventing any decimal or non-integer input.
<p class="pro-note">💡 Pro Tip: You can copy the cell with validation settings and paste it to other cells to apply the same restrictions quickly.</p>
Method 2: Formatting Cells
While formatting cells doesn’t restrict the input to whole numbers, it can help display the data correctly. You can change how Excel presents the numbers without altering the actual data input.
- Select the Cells: Highlight the desired cells.
- Open Format Cells:
- Right-click and select Format Cells or press
Ctrl + 1.
- Choose Number Format:
- Select Number and adjust the decimal places to 0.
- Click OK.
This method only changes the display; it doesn’t restrict users from entering decimals, which is why it’s often best used in conjunction with Data Validation.
Method 3: Using Formulas to Check Values
If you want to notify users when they enter invalid data, you can create a formula in another cell to flag errors:
- Choose a Helper Column: Designate a new column to check the entries.
- Enter the Formula: Use this formula in the adjacent cell:
=IF(AND(A1<>"", NOT(ISNUMBER(A1))), "Invalid Input", IF(A1<>INT(A1), "Only Whole Numbers", "Valid Entry"))
Replace A1 with the cell you want to validate.
This formula will check if the input is a whole number and return messages accordingly.
Common Mistakes to Avoid
When working with data validation in Excel, here are some pitfalls to watch out for:
- Forgetting to Set the Error Alert: Make sure to customize the error message to guide users on the expected input.
- Not Checking for Leading Zeros: If you're inputting numbers that may begin with a zero (like codes), Excel might drop the leading zero, causing confusion.
- Overlooking the Impact of Formatting: Remember that formatting does not prevent input; it only changes how it looks.
Troubleshooting Issues
Here are a few common issues you might encounter and how to solve them:
- Validation Not Working: Ensure that the correct range is selected and that you haven’t inadvertently selected an option that allows for invalid inputs.
- Error Message Not Appearing: Check if the Error Alert feature is enabled in the Data Validation settings.
- Existing Data Conflicts: If you already have non-whole number data in a cell, Excel will not enforce new data validation rules. You’ll need to clean your data first.
<div class="faq-section">
<div class="faq-container">
<h2>Frequently Asked Questions</h2>
<div class="faq-item">
<div class="faq-question">
<h3>Can I apply whole number validation to an entire column?</h3>
<span class="faq-toggle">+</span>
</div>
<div class="faq-answer">
<p>Yes, you can select the entire column or a specific range and apply the Data Validation settings to ensure only whole numbers are entered.</p>
</div>
</div>
<div class="faq-item">
<div class="faq-question">
<h3>What happens if I enter a decimal number?</h3>
<span class="faq-toggle">+</span>
</div>
<div class="faq-answer">
<p>If data validation is set, Excel will reject the input and display the error message you specified.</p>
</div>
</div>
<div class="faq-item">
<div class="faq-question">
<h3>Can I allow zero as a valid input?</h3>
<span class="faq-toggle">+</span>
</div>
<div class="faq-answer">
<p>Yes, you can set the validation criteria to allow zero, such as "between 0 and 100".</p>
</div>
</div>
<div class="faq-item">
<div class="faq-question">
<h3>Is there a way to restrict negative numbers?</h3>
<span class="faq-toggle">+</span>
</div>
<div class="faq-answer">
<p>Absolutely! You can set your validation criteria to restrict inputs to greater than or equal to zero.</p>
</div>
</div>
</div>
</div>
As we’ve explored the methods to ensure only whole numbers are entered in Excel, it's essential to practice these techniques. Restricting data entry will not only maintain the integrity of your data but will also streamline your work process.
In conclusion, mastering data entry in Excel is pivotal for effective data management. By applying data validation, leveraging formatting options, and using formulas to check values, you can significantly reduce the risk of errors in your spreadsheets. Always remember to troubleshoot any issues promptly and avoid common mistakes to maintain a smooth workflow.
<p class="pro-note">📊 Pro Tip: Try experimenting with advanced features such as conditional formatting to visually highlight cells with invalid entries!</p>