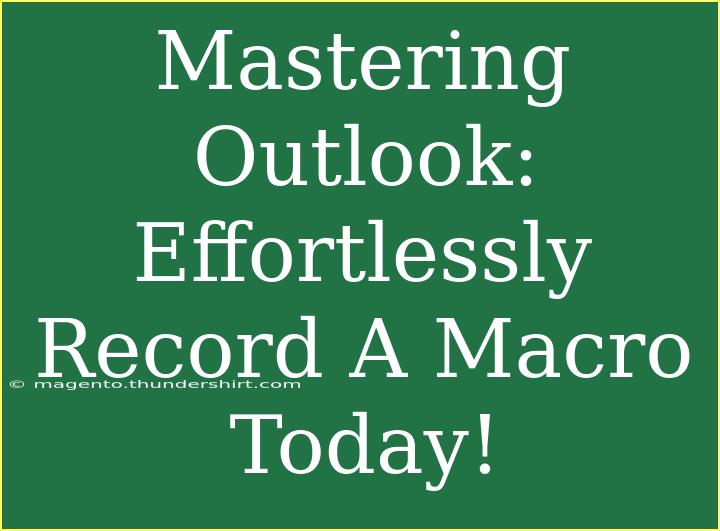If you're looking to become a productivity powerhouse in Outlook, recording macros is one of the most effective ways to automate repetitive tasks and save precious time. Think of macros as your personal assistant—they can perform a series of actions with just one click, allowing you to focus on more important things. In this guide, we’ll explore how to record macros in Outlook, share valuable tips and tricks, and highlight common mistakes to avoid. So let’s dive in and unleash the full potential of Outlook!
What is a Macro?
A macro is a set of instructions that automates tasks you perform frequently. For example, if you regularly send out similar emails or apply the same formatting to multiple messages, a macro can perform these actions automatically, making your life easier and more efficient.
Why Use Macros in Outlook?
Using macros in Outlook has several benefits:
- Saves Time: No need to repeat the same actions over and over. ⏱️
- Reduces Errors: Minimizes the chances of human error in repetitive tasks.
- Increases Productivity: With automated tasks, you can focus on more critical activities.
How to Record a Macro in Outlook
Follow these simple steps to record a macro in Outlook:
Step 1: Enable the Developer Tab
Before you can start recording macros, you'll need to enable the Developer tab in Outlook.
- Go to the File menu and select Options.
- Choose Customize Ribbon on the left.
- In the right pane, check the box next to Developer and click OK.
Step 2: Start Recording a Macro
- Click on the Developer tab in the ribbon.
- Click on Record Macro.
- Enter a name for your macro (no spaces allowed).
- Optionally, assign a keyboard shortcut (like Ctrl + Shift + M) for quick access.
- Select where you want to store your macro (e.g., All Documents or This Document).
- Click OK to start recording.
Step 3: Perform the Actions You Want to Automate
Now, carry out the actions you want the macro to perform. This could include composing an email, formatting text, or creating calendar events.
Step 4: Stop Recording
Once you’ve completed all the necessary actions, return to the Developer tab, and click Stop Recording. Your macro is now ready to use!
Step 5: Test Your Macro
To ensure it works as intended:
- Go to the ribbon or use the keyboard shortcut you assigned.
- Run the macro and check if it performs the tasks correctly.
<table>
<tr>
<th>Action</th>
<th>Shortcut Key</th>
</tr>
<tr>
<td>Record Macro</td>
<td>Developer Tab > Record Macro</td>
</tr>
<tr>
<td>Stop Recording</td>
<td>Developer Tab > Stop Recording</td>
</tr>
<tr>
<td>Run Macro</td>
<td>Your Assigned Shortcut</td>
</tr>
</table>
<p class="pro-note">🌟 Pro Tip: Make sure to document your macros for future reference! This will help you recall what each macro does and streamline your workflows.</p>
Tips and Advanced Techniques for Using Macros Effectively
Use Descriptive Names
Naming your macros descriptively will make them easier to find and use later. For example, if you often send out a weekly report, name it "WeeklyReportEmail".
Create a Macro for Common Tasks
Identify the tasks you repeat often, like sending follow-up emails or scheduling meetings, and create a macro for each. This will save you time in the long run.
Group Similar Actions
If you find yourself performing similar actions together, group them into one macro. For instance, if you always create a calendar event and send an email reminder, consider recording them in a single macro.
Edit Macros
If you find a macro isn’t working as expected, you can edit it. Go back to the Developer tab, click on Macros, select the macro you want to modify, and click Edit. This will open the Visual Basic for Applications (VBA) editor where you can adjust your code.
Common Mistakes to Avoid
- Not Testing Your Macro: Always run your macro after recording to ensure it functions correctly.
- Failing to Save Your Macros: Remember to save your Outlook settings to ensure your macros are preserved.
- Overcomplicating Macros: Keep your macros simple and focused on one task to avoid confusion.
Troubleshooting Issues
If your macro isn’t working as intended, consider these troubleshooting tips:
- Check for Errors in Your Code: If you edited your macro, ensure the VBA code is error-free.
- Review Your Actions: Make sure the steps you recorded are relevant to the tasks you are performing.
- Look for Compatibility Issues: Some macros may not work if you switch between different versions of Outlook.
<div class="faq-section">
<div class="faq-container">
<h2>Frequently Asked Questions</h2>
<div class="faq-item">
<div class="faq-question">
<h3>Can I run macros in the Outlook web app?</h3>
<span class="faq-toggle">+</span>
</div>
<div class="faq-answer">
<p>No, macros can only be run in the desktop version of Outlook.</p>
</div>
</div>
<div class="faq-item">
<div class="faq-question">
<h3>Are macros secure to use?</h3>
<span class="faq-toggle">+</span>
</div>
<div class="faq-answer">
<p>Macros can pose security risks if they contain malicious code. Always be cautious about running macros from unknown sources.</p>
</div>
</div>
<div class="faq-item">
<div class="faq-question">
<h3>Can I share my macros with others?</h3>
<span class="faq-toggle">+</span>
</div>
<div class="faq-answer">
<p>Yes, you can share your macros by exporting the VBA code and sending it to others to import into their Outlook.</p>
</div>
</div>
<div class="faq-item">
<div class="faq-question">
<h3>How can I delete a macro?</h3>
<span class="faq-toggle">+</span>
</div>
<div class="faq-answer">
<p>To delete a macro, go to the Developer tab, click on Macros, select the macro you wish to delete, and click on Delete.</p>
</div>
</div>
</div>
</div>
By mastering macros in Outlook, you can streamline your workflows and dramatically improve productivity. Remember to test your macros frequently, and don't be afraid to tweak them as your needs evolve. Every small adjustment you make today will pave the way for a more organized and efficient tomorrow.
<p class="pro-note">🚀 Pro Tip: Keep experimenting with new macros! You never know how they might simplify your daily tasks. 😊</p>