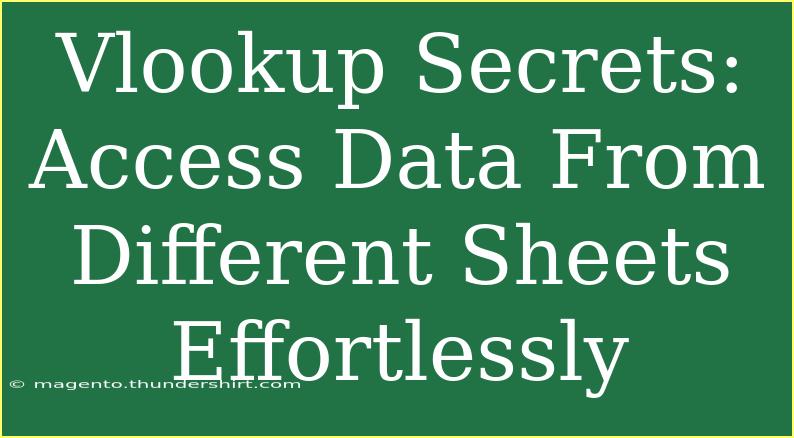If you've ever found yourself wrestling with data across multiple sheets in Excel, you're not alone! The VLOOKUP function is a powerful tool that can help you access data from different sheets effortlessly. It’s not just about finding information; it's about making your data work for you. In this guide, we'll explore the ins and outs of VLOOKUP, share some secret tips, and provide solutions to common issues you might encounter. So, grab your spreadsheets, and let’s dive in!
What is VLOOKUP?
VLOOKUP stands for "Vertical Lookup," and it allows you to search for a specific value in the first column of a table and return a value in the same row from a different column. It's particularly useful when you want to pull data from one sheet based on criteria from another.
VLOOKUP Syntax
Before we get into the practical tips and tricks, let’s quickly review the syntax of VLOOKUP:
VLOOKUP(lookup_value, table_array, col_index_num, [range_lookup])
- lookup_value: The value you want to search for.
- table_array: The range of cells that contains the data.
- col_index_num: The column number in the table from which to retrieve the value (starting with 1 for the first column).
- range_lookup: TRUE for an approximate match or FALSE for an exact match.
How to Use VLOOKUP Across Different Sheets
To access data from different sheets using VLOOKUP, you need to refer to the sheet name in your formula. Here’s a simple step-by-step guide:
-
Open Excel and have at least two sheets ready (let’s say Sheet1 and Sheet2).
-
In Sheet1, choose the cell where you want the VLOOKUP result to appear.
-
Type the formula using this format:
=VLOOKUP(A2, Sheet2!A:C, 2, FALSE)
This means you’re looking for the value in cell A2 of Sheet1, searching for it in columns A to C of Sheet2, and you want the result from the second column.
-
Press Enter to execute the formula, and you should see the result.
Example
Imagine Sheet2 has a list of product IDs and their prices:
| A |
B |
| ID001 |
$10.00 |
| ID002 |
$15.00 |
| ID003 |
$20.00 |
In Sheet1, if you want to find the price for ID002, your VLOOKUP would look like this:
=VLOOKUP("ID002", Sheet2!A:B, 2, FALSE)
Common Mistakes to Avoid
- Incorrect Table Array Reference: Ensure you reference the correct sheet and range.
- Col Index Number Out of Range: The column index must be within the number of columns in your defined table array.
- Using TRUE for Exact Matches: If you're looking for specific values, always use FALSE.
<p class="pro-note">Pro Tip: Double-check the sheet name for typos; it can cause VLOOKUP to return an error!</p>
Advanced VLOOKUP Techniques
Once you’re comfortable with the basics, here are some advanced techniques to elevate your VLOOKUP skills:
1. Combining VLOOKUP with IFERROR
Using IFERROR can help you handle errors gracefully. If your VLOOKUP doesn’t find a match, instead of showing an error, you can display a custom message.
=IFERROR(VLOOKUP(A2, Sheet2!A:B, 2, FALSE), "Not Found")
2. Using Named Ranges
To simplify your formulas and make them easier to read, consider using named ranges. You can name a specific range in Sheet2, and use it in your VLOOKUP like this:
=VLOOKUP(A2, ProductList, 2, FALSE)
Where ProductList is the named range referring to the relevant data in Sheet2.
3. Multiple Criteria Lookup with INDEX and MATCH
For situations where you might need to look up data based on multiple criteria, consider using INDEX and MATCH together, as VLOOKUP can only search one column.
=INDEX(Sheet2!B:B, MATCH(1, (Sheet2!A:A=A2)*(Sheet2!C:C=C2), 0))
Remember to press Ctrl + Shift + Enter to enter this array formula correctly.
Troubleshooting VLOOKUP Issues
Sometimes, VLOOKUP can be a bit tricky! Here’s how to troubleshoot common problems:
-
#N/A Error: This usually means that the value you're looking for isn't in the first column of your table array. Check your data carefully.
-
#REF! Error: Occurs if the col_index_num is greater than the number of columns in the table array. Make sure your index is within range.
-
#VALUE! Error: Happens when the function’s argument types are not correct. Check that you're using the right types for lookup and range.
Example Scenario
Let’s put everything into a real-world context. Suppose you run a small retail business with two sheets: one for inventory and another for sales. You can use VLOOKUP to match product IDs from your sales sheet to their respective prices in the inventory sheet.
Inventory Sheet Example
| A |
B |
| ID001 |
$10.00 |
| ID002 |
$15.00 |
| ID003 |
$20.00 |
Sales Sheet Example
| A |
B |
| ID001 |
2 |
| ID002 |
3 |
| ID003 |
1 |
You can calculate the total sales per item in the Sales sheet by applying the VLOOKUP to get the price from Inventory:
=VLOOKUP(A2, Inventory!A:B, 2, FALSE) * B2
Frequently Asked Questions
<div class="faq-section">
<div class="faq-container">
<h2>Frequently Asked Questions</h2>
<div class="faq-item">
<div class="faq-question">
<h3>Can VLOOKUP search in another Excel workbook?</h3>
<span class="faq-toggle">+</span>
</div>
<div class="faq-answer">
<p>Yes, you can reference another workbook in VLOOKUP by including the workbook name in the reference.</p>
</div>
</div>
<div class="faq-item">
<div class="faq-question">
<h3>What’s the difference between VLOOKUP and HLOOKUP?</h3>
<span class="faq-toggle">+</span>
</div>
<div class="faq-answer">
<p>VLOOKUP searches for values vertically (in columns), while HLOOKUP searches horizontally (in rows).</p>
</div>
</div>
<div class="faq-item">
<div class="faq-question">
<h3>Can VLOOKUP return values from left columns?</h3>
<span class="faq-toggle">+</span>
</div>
<div class="faq-answer">
<p>No, VLOOKUP can only return values to the right of the lookup column. To get values from left columns, use INDEX and MATCH instead.</p>
</div>
</div>
</div>
</div>
In conclusion, mastering VLOOKUP can transform how you handle data in Excel. With its ability to search through different sheets and combine with other functions, it becomes an indispensable tool in your data analysis arsenal. Don’t forget to practice these techniques and explore other related tutorials to enhance your skills. Happy Excel-ing!
<p class="pro-note">📝Pro Tip: Experiment with different formulas and functions to truly understand the power of Excel!</p>