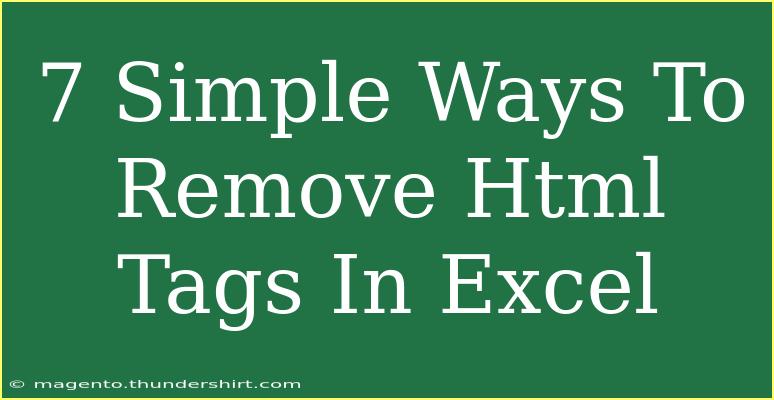Removing HTML tags from data in Excel can feel daunting, but fear not! We're here to break it down into simple steps, ensuring you can tidy up your spreadsheets effortlessly. Whether you're dealing with data scraped from the web or exported files containing HTML formatting, these methods will save you time and headaches. Here’s your guide to stripping away the unnecessary tags and keeping the content you care about. 🌟
1. Using Excel's Find and Replace Function
Excel's Find and Replace feature is a quick and effective way to remove HTML tags. Follow these steps:
- Select Your Data: Highlight the cells containing the text with HTML tags.
- Open Find and Replace: Press
Ctrl + H to open the Find and Replace window.
- Find What: Type
<*> in the "Find what" box. This tells Excel to look for any text enclosed in angle brackets.
- Replace With: Leave this box empty.
- Options: Click on "Options" and make sure to check "Match entire cell contents."
- Replace All: Click on "Replace All" to strip out all HTML tags from the selected cells.
Note: While this method is straightforward, it will remove everything between the angle brackets, including attributes.
2. Utilizing Excel Formulas
You can use Excel formulas to remove HTML tags. Here’s a simple formula you can use:
=TRIM(LEFT(SUBSTITUTE(SUBSTITUTE(A1, "<", CHAR(1)), ">", CHAR(2)), CHAR(1), CHAR(2)))
- Explanation: This formula substitutes the opening and closing HTML tags with special characters, effectively stripping out the tags.
- Steps:
- Enter the formula in the adjacent cell to the first cell of your data (e.g., B1 if A1 contains your HTML text).
- Drag the fill handle down to apply it to the rest of the cells.
3. Using Power Query
Power Query is a powerful tool in Excel that can clean your data effectively.
- Load Your Data: Select your data and go to the
Data tab, then click on From Table/Range.
- Transform Data: In the Power Query Editor, select the column with HTML tags.
- Replace Values: Right-click the column header and choose Replace Values. Enter
<*> and leave the replacement box empty.
- Close & Load: Click Close & Load to send the cleaned data back to Excel.
4. VBA Macro for Advanced Users
For those who prefer a more automated approach, a VBA macro can remove HTML tags in bulk.
Sub RemoveHTMLTags()
Dim rCell As Range
Dim rRange As Range
Dim sOutput As String
Set rRange = Selection
For Each rCell In rRange
sOutput = rCell.Value
sOutput = Replace(sOutput, "<", "")
sOutput = Replace(sOutput, ">", "")
rCell.Value = sOutput
Next rCell
End Sub
- Steps:
- Press
Alt + F11 to open the VBA editor.
- Insert a new module and paste the code above.
- Select the cells you want to clean in Excel.
- Run the macro by pressing
F5.
Note: Remember to save your workbook as a macro-enabled file (.xlsm) for future use.
5. Text to Columns Trick
Another nifty trick involves Excel's Text to Columns feature.
- Select Your Data: Highlight the cells with HTML content.
- Text to Columns: Navigate to the
Data tab and click on Text to Columns.
- Delimited: Choose "Delimited" and click Next.
- Specify Delimiters: Uncheck any boxes and specify
< as a delimiter.
- Finish: Click through to finish. You can now delete unwanted columns with tags.
6. Excel Add-ins
There are also third-party Excel add-ins designed for HTML tag removal. While these can be effective, make sure to research and choose one that meets your needs and budget.
7. Online HTML Strip Tools
If you don't mind going outside of Excel, several online tools can quickly strip HTML tags from your text. Simply copy the HTML text, paste it into one of these tools, and you can clean it up in seconds. Just be cautious with sensitive data!
Troubleshooting Common Issues
- HTML Tags Still Present: Make sure you are using the right symbols in your Find and Replace, and that your range is correctly selected.
- Loss of Data: Always keep a backup of your original data before performing bulk operations.
- Formula Not Working: Ensure that your formula references the correct cell addresses.
Frequently Asked Questions
<div class="faq-section">
<div class="faq-container">
<h2>Frequently Asked Questions</h2>
<div class="faq-item">
<div class="faq-question">
<h3>Can I remove only specific HTML tags?</h3>
<span class="faq-toggle">+</span>
</div>
<div class="faq-answer">
<p>Yes, you can use Find and Replace to search for specific tags like <code><strong>div</strong></code> or <code><strong>span</strong></code> and remove them individually.</p>
</div>
</div>
<div class="faq-item">
<div class="faq-question">
<h3>Will these methods affect my Excel formatting?</h3>
<span class="faq-toggle">+</span>
</div>
<div class="faq-answer">
<p>Most methods will not affect formatting, but it’s advisable to test on a copy first.</p>
</div>
</div>
<div class="faq-item">
<div class="faq-question">
<h3>Is there a way to automate this process?</h3>
<span class="faq-toggle">+</span>
</div>
<div class="faq-answer">
<p>Yes, using VBA macros or Power Query can help automate the process of removing HTML tags.</p>
</div>
</div>
</div>
</div>
To wrap it all up, these seven methods for removing HTML tags from data in Excel are essential for anyone looking to clean up their datasets efficiently. 🧹 From using basic formulas and built-in features to VBA for automation, there’s a solution for every level of Excel user.
Get to practice using these techniques, and don't hesitate to explore related tutorials on data cleaning and manipulation in Excel. Happy cleaning!
<p class="pro-note">✨Pro Tip: Always keep backups of your original data before making bulk changes!</p>