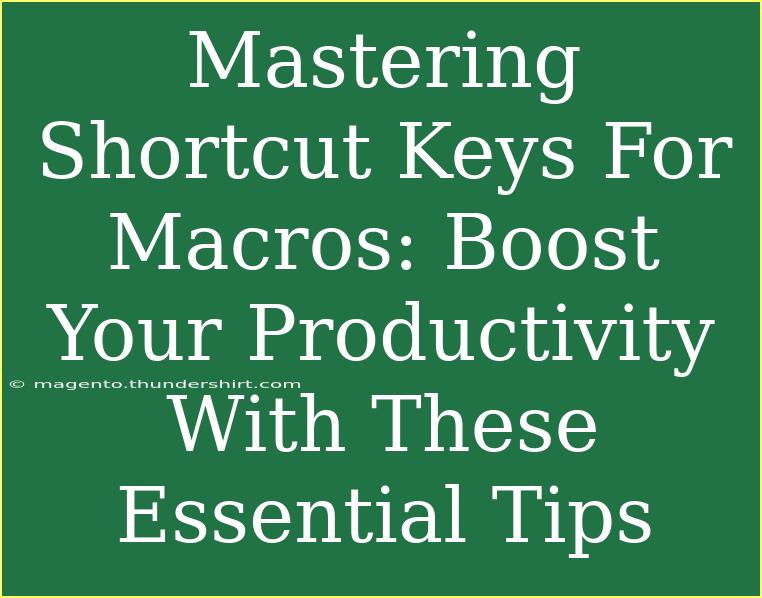If you’re looking to enhance your productivity and streamline your daily tasks, mastering shortcut keys for macros is essential. In a world where time is of the essence, leveraging these tools can help you perform repetitive tasks swiftly and efficiently. This guide will dive into everything you need to know about shortcut keys for macros, how to use them effectively, and common mistakes to avoid. Let's unlock your productivity potential! 🚀
Understanding Macros
Macros are sequences of instructions that can automate repetitive tasks in various applications. They are particularly useful in software like Microsoft Excel, Word, and other productivity tools. By recording a series of actions, you can play them back with a single shortcut key, saving you considerable time and effort.
Why Use Macros?
- Efficiency: Automate time-consuming processes.
- Consistency: Ensure that tasks are performed the same way every time.
- Accuracy: Reduce human error in repetitive tasks.
How to Create a Macro
Creating a macro can be a game-changer for your workflow. Here’s how to do it step-by-step, especially in applications like Microsoft Excel.
- Open Your Application: Start by opening the program where you want to create a macro.
- Access the Macro Recorder:
- In Excel, go to the “View” tab, click on “Macros,” and then select “Record Macro.”
- Name Your Macro: Give your macro a descriptive name that indicates what it does.
- Choose a Shortcut Key: Assign a shortcut key that’s easy to remember.
- Select Where to Store: Choose whether to store the macro in the current document or in your personal macro workbook.
- Start Recording: Click "OK" to start recording your actions.
- Perform Your Task: Complete the sequence of actions you want to automate.
- Stop Recording: Go back to “Macros” and click “Stop Recording.”
Here’s a visual representation of the steps:
<table>
<tr>
<th>Step</th>
<th>Action</th>
</tr>
<tr>
<td>1</td>
<td>Open your application</td>
</tr>
<tr>
<td>2</td>
<td>Access the Macro Recorder</td>
</tr>
<tr>
<td>3</td>
<td>Name Your Macro</td>
</tr>
<tr>
<td>4</td>
<td>Choose a Shortcut Key</td>
</tr>
<tr>
<td>5</td>
<td>Select Where to Store</td>
</tr>
<tr>
<td>6</td>
<td>Start Recording</td>
</tr>
<tr>
<td>7</td>
<td>Perform Your Task</td>
</tr>
<tr>
<td>8</td>
<td>Stop Recording</td>
</tr>
</table>
<p class="pro-note">🔑 Pro Tip: Start with simple macros to get the hang of it, and gradually move to more complex sequences!</p>
Effective Ways to Use Shortcut Keys
Mastering shortcut keys is all about practice and familiarity. Here are some advanced techniques to help you get the most out of your macros:
- Utilize Existing Shortcuts: Before creating new shortcuts, familiarize yourself with existing ones in the application to avoid conflicts.
- Group Similar Tasks: If you have a series of tasks that you perform together, record a macro that covers them all.
- Debugging Macros: Always test your macros to ensure they work as expected. If something goes wrong, modify the steps to troubleshoot.
- Document Your Macros: Keep a list of the macros you create, including their names and functions, for quick reference.
Common Mistakes to Avoid
Creating and using macros can be straightforward, but here are a few common pitfalls you’ll want to steer clear of:
- Ignoring Documentation: Failing to document your macros can lead to confusion down the road, especially if you create many.
- Not Testing Enough: Always run your macros in a safe environment before implementing them in critical tasks.
- Overcomplicating: Aim for simplicity; the most effective macros often handle straightforward processes.
Troubleshooting Issues
Sometimes, even the best-laid plans can go awry. Here are some troubleshooting tips to consider if your macros aren’t performing as expected:
- Check Shortcut Conflicts: Ensure the shortcut key you assigned doesn’t overlap with existing shortcuts in the application.
- Review the Macro Code: If you’re comfortable with it, look at the VBA code behind your macros to identify errors.
- Update Application: Ensure that your software is up-to-date as sometimes issues arise from outdated versions.
<div class="faq-section">
<div class="faq-container">
<h2>Frequently Asked Questions</h2>
<div class="faq-item">
<div class="faq-question">
<h3>What are macros in Excel?</h3>
<span class="faq-toggle">+</span>
</div>
<div class="faq-answer">
<p>Macros in Excel are sequences of instructions that automate repetitive tasks, allowing you to perform them with a single command.</p>
</div>
</div>
<div class="faq-item">
<div class="faq-question">
<h3>How do I create a shortcut key for a macro?</h3>
<span class="faq-toggle">+</span>
</div>
<div class="faq-answer">
<p>When recording a macro, you can assign a shortcut key during the setup process. Choose a key that’s easy to remember.</p>
</div>
</div>
<div class="faq-item">
<div class="faq-question">
<h3>Can I edit a macro after it's created?</h3>
<span class="faq-toggle">+</span>
</div>
<div class="faq-answer">
<p>Yes, you can edit the macro code by accessing the Visual Basic for Applications (VBA) editor in Excel.</p>
</div>
</div>
<div class="faq-item">
<div class="faq-question">
<h3>Are macros safe to use?</h3>
<span class="faq-toggle">+</span>
</div>
<div class="faq-answer">
<p>Macros can be safe, but always ensure you are using macros from trusted sources to avoid security risks.</p>
</div>
</div>
<div class="faq-item">
<div class="faq-question">
<h3>What should I do if my macro isn’t running?</h3>
<span class="faq-toggle">+</span>
</div>
<div class="faq-answer">
<p>Check for any shortcut conflicts, ensure your macro is properly recorded, and review any code for errors.</p>
</div>
</div>
</div>
</div>
In summary, mastering shortcut keys for macros can significantly improve your efficiency and productivity. By creating macros tailored to your workflow, you’ll find that repetitive tasks become a breeze. Remember to practice regularly and explore additional tutorials to expand your skills. There's always more to learn, and every small step contributes to a smoother, more effective workflow.
<p class="pro-note">🔑 Pro Tip: Regularly revisit and refine your macros to keep them relevant as your tasks change!</p>