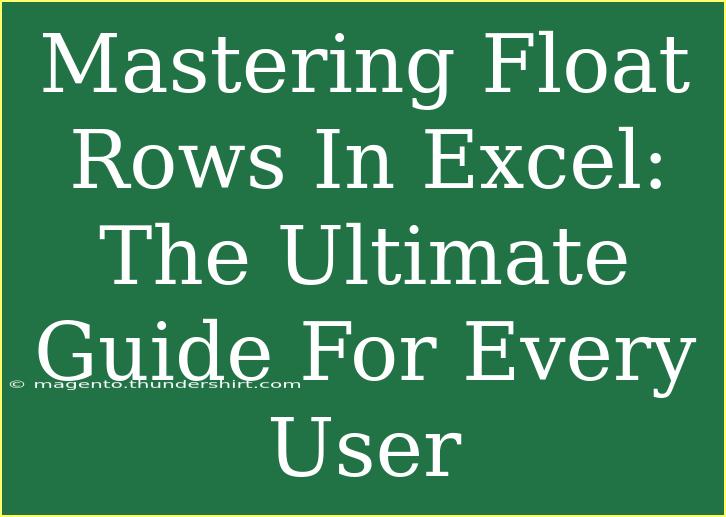When it comes to organizing data in Excel, mastering the use of float rows can significantly elevate your spreadsheet game. Whether you’re a beginner or an advanced user, understanding float rows is crucial for creating dynamic and easily navigable sheets. In this guide, we’ll explore helpful tips, shortcuts, advanced techniques, and common mistakes to avoid when using float rows in Excel. Plus, we’ll provide some valuable troubleshooting advice along the way. So, let’s dive into the world of float rows! 📊
What Are Float Rows?
Float rows in Excel are rows that stay visible at the top of your spreadsheet while you scroll down through large datasets. This functionality is especially useful for maintaining context when working with lengthy lists or tables. When you freeze rows, you can keep headers in view, making your data easier to analyze and interpret.
How to Freeze Float Rows
Freezing rows in Excel is quite simple! Follow these steps to get started:
- Open your Excel spreadsheet.
- Select the row below the one(s) you want to freeze. For example, if you want to freeze the first row, click on the second row number on the left side.
- Go to the View tab in the Ribbon at the top.
- Click on “Freeze Panes” in the Window group.
- Select “Freeze Panes” from the dropdown menu.
Now, as you scroll down, your frozen row(s) will remain in view! 🎉
Tips for Effective Use of Float Rows
To make the most out of float rows, here are some helpful tips:
-
Use descriptive headers: Keep your headers concise but informative. This will help anyone reading your spreadsheet quickly understand the context.
-
Avoid freezing too many rows: While freezing multiple rows might seem helpful, it can clutter your view. Stick to the essential rows for better organization.
-
Combine with filters: Using filters along with frozen rows can provide quick access to specific data segments while keeping your headers in sight.
Common Mistakes to Avoid
While freezing rows is straightforward, users often make some common mistakes. Here’s what to watch out for:
-
Not using “Freeze First Column” when needed: If you have a large dataset with labels in the first column, consider freezing the first column as well for easier navigation.
-
Accidentally freezing too many rows or columns: Revisit the “Freeze Panes” option if you find yourself struggling to see essential data.
-
Neglecting to unfreeze when making changes: If you're updating a spreadsheet often, remember to unfreeze rows if they’re no longer necessary. You can easily do this by selecting “Unfreeze Panes” from the same dropdown menu.
Troubleshooting Common Issues
Encountering issues with float rows? Here are a few quick fixes:
-
Can’t scroll down while rows are frozen? Check if you've correctly selected the row below the one you want to freeze.
-
Frozen rows disappear when sharing the file? Make sure that you are not sharing a filtered view, as this can sometimes affect how other users see the data.
-
Rows are frozen, but I can’t see them: This might happen if they are hidden. Unhide the rows from the “Home” tab by selecting “Format” > “Hide & Unhide” > “Unhide Rows.”
Practical Example of Using Float Rows
Imagine you’re managing a large project budget spreadsheet. The first row contains the names of expenses, and the first column lists various project phases. By freezing these rows and columns, you can effortlessly navigate through extensive data while keeping context.
Here’s a quick example layout:
<table>
<tr>
<th>Project Phase</th>
<th>Expense A</th>
<th>Expense B</th>
<th>Expense C</th>
</tr>
<tr>
<td>Planning</td>
<td>$1,000</td>
<td>$2,000</td>
<td>$500</td>
</tr>
<tr>
<td>Execution</td>
<td>$3,000</td>
<td>$4,500</td>
<td>$1,200</td>
</tr>
<tr>
<td>Closure</td>
<td>$500</td>
<td>$750</td>
<td>$300</td>
</tr>
</table>
By keeping the header row and first column frozen, you maintain the context of your expenses as you scroll down through multiple project phases.
<div class="faq-section">
<div class="faq-container">
<h2>Frequently Asked Questions</h2>
<div class="faq-item">
<div class="faq-question">
<h3>How do I unfreeze rows in Excel?</h3>
<span class="faq-toggle">+</span>
</div>
<div class="faq-answer">
<p>Go to the View tab, click on Freeze Panes, and select Unfreeze Panes.</p>
</div>
</div>
<div class="faq-item">
<div class="faq-question">
<h3>Can I freeze both rows and columns at the same time?</h3>
<span class="faq-toggle">+</span>
</div>
<div class="faq-answer">
<p>Yes! Simply select the cell below and to the right of the rows and columns you want to freeze.</p>
</div>
</div>
<div class="faq-item">
<div class="faq-question">
<h3>What happens if I save and close the file after freezing rows?</h3>
<span class="faq-toggle">+</span>
</div>
<div class="faq-answer">
<p>Your frozen rows will remain frozen when you reopen the file unless you unfreeze them.</p>
</div>
</div>
<div class="faq-item">
<div class="faq-question">
<h3>Can I freeze float rows on mobile Excel?</h3>
<span class="faq-toggle">+</span>
</div>
<div class="faq-answer">
<p>Yes! On mobile, go to the menu, select Freeze Panes, and choose the appropriate option.</p>
</div>
</div>
</div>
</div>
By understanding the functionalities and potential pitfalls of using float rows, you can enhance your Excel experience dramatically. Whether you are analyzing data or presenting reports, keeping your data organized and easy to read is essential. As you practice these techniques, you’ll find that float rows can become an indispensable tool in your Excel arsenal.
<p class="pro-note">🌟Pro Tip: Experiment with freezing different rows and columns to find the layout that works best for your specific datasets!</p>