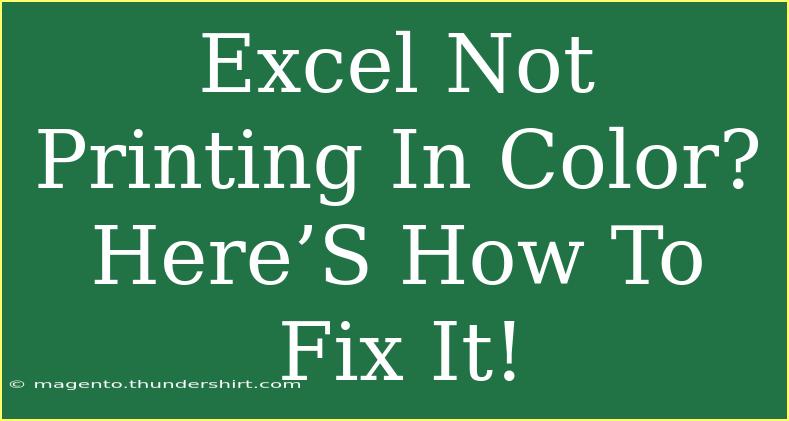If you’ve ever faced the frustration of trying to print your Excel document only to find that it won’t print in color, you’re certainly not alone! Many users encounter this issue, and while it can be vexing, there are several straightforward steps you can follow to resolve the problem. Let’s dive into understanding why your Excel might not be printing in color and how you can fix it.
Why Excel Might Not Print in Color
There can be a variety of reasons your Excel sheets are coming out in black and white, such as:
- Printer Settings: Sometimes the printer defaults to monochrome or grayscale printing.
- Excel Settings: You might have specific settings in Excel set to print in black and white.
- Driver Issues: Outdated or incorrect printer drivers can lead to printing problems.
- Color Profiles: Your printer might not support the color profile being used.
Understanding these potential issues is the first step toward resolving your printing woes! Let’s explore some effective solutions.
Step-by-Step Guide to Fixing Excel Not Printing in Color
1. Check Printer Settings
First things first, ensure your printer settings are configured to print in color.
- Windows:
- Open the Control Panel.
- Click on Devices and Printers.
- Right-click your printer and select Printing Preferences.
- Look for a setting that says Color or Print in Grayscale. Make sure it's set to print in color.
2. Adjust Excel Print Settings
Next, let’s check the print settings directly within Excel.
- Open your Excel document.
- Go to the File menu and click on Print.
- In the print settings, ensure the option for Print in Color is selected, if available.
3. Update Printer Drivers
Sometimes, the issue could stem from outdated drivers. Keeping your printer drivers updated can resolve a plethora of issues.
-
Windows:
- Press the Windows Key + R to open the Run dialog.
- Type devmgmt.msc and hit Enter.
- Find your printer, right-click on it, and select Update driver.
-
Mac:
- Open System Preferences.
- Click on Printers & Scanners.
- Select your printer and click on Options & Supplies. If updates are available, follow the prompts.
4. Check Color Profile and Printer Capabilities
Some printers may not support certain color profiles, so it’s essential to confirm your printer's capabilities.
- Refer to your printer’s manual to determine supported color settings.
- Ensure your Excel document isn't using a color that your printer cannot reproduce.
5. Test Print from Other Applications
To pinpoint where the problem lies, try printing a color document from another application, like Word or a PDF viewer.
- If it prints in color, the issue is likely with Excel.
- If it still prints in black and white, the issue might be with your printer settings or drivers.
6. Reset Excel Preferences
As a last resort, you can reset your Excel preferences to default settings.
- Close Excel.
- Locate the preferences file on your computer.
- Rename it to something like
Excel Preferences Old.
- Restart Excel, and a new preferences file will be created.
Table of Common Excel Printing Issues and Their Fixes
<table>
<tr>
<th>Issue</th>
<th>Possible Fix</th>
</tr>
<tr>
<td>Printer defaults to monochrome</td>
<td>Check printer settings and set to color.</td>
</tr>
<tr>
<td>Excel set to print in black and white</td>
<td>Change print settings in Excel to color.</td>
</tr>
<tr>
<td>Outdated printer drivers</td>
<td>Update printer drivers through Device Manager.</td>
</tr>
<tr>
<td>Color profile issues</td>
<td>Verify printer supports document color profile.</td>
</tr>
<tr>
<td>Excel preferences issue</td>
<td>Reset Excel preferences to defaults.</td>
</tr>
</table>
Common Mistakes to Avoid
- Skipping Driver Updates: Always ensure your printer drivers are up-to-date.
- Ignoring Printer Default Settings: It’s easy to overlook printer preferences that can override Excel settings.
- Not Testing Other Applications: Focusing solely on Excel without testing other software can lead to misdiagnosis of the issue.
- Neglecting Excel Updates: Keep your Excel software updated as this can help fix bugs related to printing.
Troubleshooting Issues
If you’ve followed all the steps and are still having trouble, consider these troubleshooting tips:
- Restart Your Printer: Sometimes, simply restarting your printer can clear minor glitches.
- Use a Different USB Port or Cable: If you’re using a wired connection, try connecting to a different port or using a new cable.
- Check Ink or Toner Levels: Low ink or toner can affect printing quality and colors.
- Perform a Printer Self-Test: This can help you identify whether the printer itself is having issues.
<div class="faq-section">
<div class="faq-container">
<h2>Frequently Asked Questions</h2>
<div class="faq-item">
<div class="faq-question">
<h3>Why is my Excel document printing in black and white?</h3>
<span class="faq-toggle">+</span>
</div>
<div class="faq-answer">
<p>Your printer may be set to monochrome or grayscale mode in the printer settings. Make sure to switch it to color.</p>
</div>
</div>
<div class="faq-item">
<div class="faq-question">
<h3>How do I check my printer settings?</h3>
<span class="faq-toggle">+</span>
</div>
<div class="faq-answer">
<p>You can check your printer settings by right-clicking on your printer in the Devices and Printers section of the Control Panel and selecting Printing Preferences.</p>
</div>
</div>
<div class="faq-item">
<div class="faq-question">
<h3>What should I do if updating the printer drivers doesn't help?</h3>
<span class="faq-toggle">+</span>
</div>
<div class="faq-answer">
<p>Try resetting your Excel preferences or testing to print from another application to determine if the issue lies with Excel or your printer.</p>
</div>
</div>
<div class="faq-item">
<div class="faq-question">
<h3>Can my printer affect color printing even if my Excel settings are correct?</h3>
<span class="faq-toggle">+</span>
</div>
<div class="faq-answer">
<p>Yes, if your printer does not support color profiles or is out of ink, it can affect color printing regardless of Excel settings.</p>
</div>
</div>
</div>
</div>
Now that you’re armed with the knowledge to tackle your Excel printing issues, it’s time to put it into action! Remember to follow each step carefully, and soon you’ll be back to printing vibrant, colorful spreadsheets. Practice what you've learned today and don’t hesitate to explore related tutorials to enhance your skills further.
<p class="pro-note">🌟Pro Tip: Regularly check your printer settings and software updates to avoid printing issues in the future!</p>