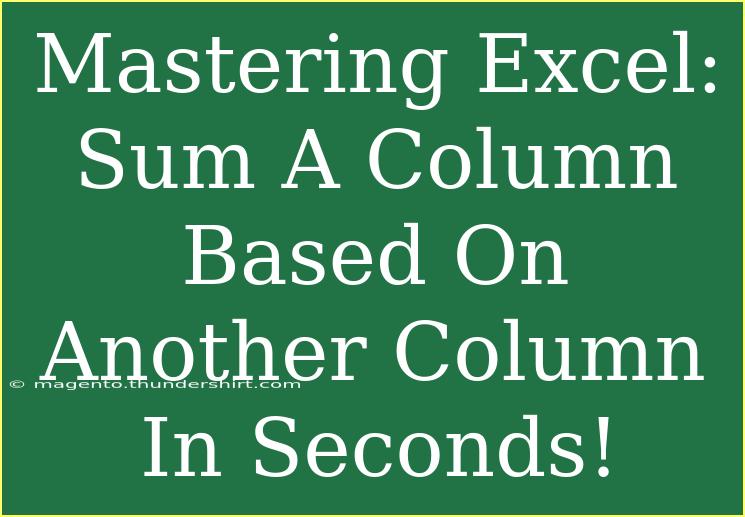Mastering Excel can feel like climbing a mountain, especially when you encounter tasks that require some finesse. One common scenario is needing to sum a column based on the values of another column. Whether you’re managing budgets, compiling data, or analyzing sales figures, knowing how to effectively sum a column can save you significant time. Below, we’ll explore helpful tips, shortcuts, and advanced techniques that can help you sum a column based on another column swiftly and accurately. 🚀
Understanding the SUMIF Function
One of the best tools for summing a column based on criteria from another column is the SUMIF function. This function allows you to add values based on specific conditions, providing flexibility and power to your data analysis.
Syntax of the SUMIF Function
The syntax for the SUMIF function is:
=SUMIF(range, criteria, [sum_range])
- range: The range of cells that you want to apply the criteria to.
- criteria: The condition that defines which cells will be added.
- sum_range: The actual cells to sum (if omitted, Excel sums the cells in the range).
Example Scenario
Imagine you have a sales data sheet where column A lists the sales representatives, and column B lists their sales amounts. You want to sum the sales for a specific representative, say “John Doe.”
Assuming:
- A1:A10 contains the names of the sales representatives.
- B1:B10 contains the corresponding sales figures.
You would use the following formula to sum John Doe's sales:
=SUMIF(A1:A10, "John Doe", B1:B10)
Steps to Use SUMIF in Excel
To effectively utilize the SUMIF function, follow these straightforward steps:
- Open your Excel Spreadsheet: Start with the Excel file that contains your data.
- Identify Your Ranges: Clearly define the range that holds your criteria and the range you wish to sum.
- Input the SUMIF Formula:
- Click on the cell where you want the result to appear.
- Type the formula as described above, customizing the ranges and criteria to suit your data.
- Press Enter: After typing the formula, press Enter, and your summed total will appear in the selected cell.
Example Table
Here’s an example to illustrate:
<table>
<tr>
<th>Sales Rep</th>
<th>Sales Amount</th>
</tr>
<tr>
<td>John Doe</td>
<td>200</td>
</tr>
<tr>
<td>Jane Smith</td>
<td>300</td>
</tr>
<tr>
<td>John Doe</td>
<td>150</td>
</tr>
</table>
Using =SUMIF(A2:A4, "John Doe", B2:B4) would yield 350 in the cell where the formula is placed.
Common Mistakes to Avoid
While using the SUMIF function can be straightforward, there are pitfalls to watch out for:
- Mismatched Ranges: Ensure that your criteria range and sum range have the same number of rows. If they don't match, Excel can return an error.
- Quotation Marks: Remember to use quotation marks around text criteria. Without them, Excel may not interpret the text correctly.
- Case Sensitivity: The SUMIF function is not case-sensitive, so “john doe” and “John Doe” will be treated the same. However, ensure you are consistent in naming for clarity.
Troubleshooting Issues
When you run into trouble, here are a few troubleshooting tips:
- Double-Check Your Ranges: Verify that the correct ranges are used and that they are spelled out correctly.
- Evaluate the Criteria: Ensure the criteria exactly match the data. A small typo can lead to an unexpected result.
- Look for Hidden Characters: Sometimes, hidden characters in your data can affect the results. Use the TRIM function to clean up text entries.
Advanced Techniques
Once you’re comfortable with the basic SUMIF function, you can explore more advanced techniques to enhance your data analysis:
Using SUMIFS
For situations where you need to apply multiple criteria, consider using SUMIFS. The syntax is similar, but it can accommodate more than one criterion.
=SUMIFS(sum_range, criteria_range1, criteria1, [criteria_range2, criteria2], ...)
This function allows you to sum values based on multiple conditions, which can be especially useful for more complex datasets.
Combining with Other Functions
The power of Excel can be amplified by combining SUMIF with other functions like VLOOKUP or INDEX/MATCH, creating dynamic reports tailored to your needs. For example, you can pull specific data based on a matching criteria before summing.
Frequently Asked Questions
<div class="faq-section">
<div class="faq-container">
<h2>Frequently Asked Questions</h2>
<div class="faq-item">
<div class="faq-question">
<h3>What is the difference between SUMIF and SUMIFS?</h3>
<span class="faq-toggle">+</span>
</div>
<div class="faq-answer">
<p>SUMIF allows you to sum based on a single criterion, while SUMIFS allows you to sum based on multiple criteria.</p>
</div>
</div>
<div class="faq-item">
<div class="faq-question">
<h3>Can I use wildcards in SUMIF?</h3>
<span class="faq-toggle">+</span>
</div>
<div class="faq-answer">
<p>Yes, you can use the asterisk (*) for multiple characters and the question mark (?) for a single character in your criteria.</p>
</div>
</div>
<div class="faq-item">
<div class="faq-question">
<h3>What to do if my criteria doesn't return a value?</h3>
<span class="faq-toggle">+</span>
</div>
<div class="faq-answer">
<p>Ensure that the criteria exactly match the data you are working with, and check for any leading or trailing spaces in your text.</p>
</div>
</div>
</div>
</div>
Recapping the journey through summing a column based on another column in Excel, mastering these skills can be a game changer in your data management tasks. By utilizing the SUMIF and SUMIFS functions, you can handle data with greater ease and accuracy. Remember to practice these techniques and check out other tutorials to further expand your Excel knowledge. Dive into those spreadsheets, and let the data transformation begin!
<p class="pro-note">🚀Pro Tip: Practice using the SUMIF function in your actual datasets to gain confidence and experience!</p>