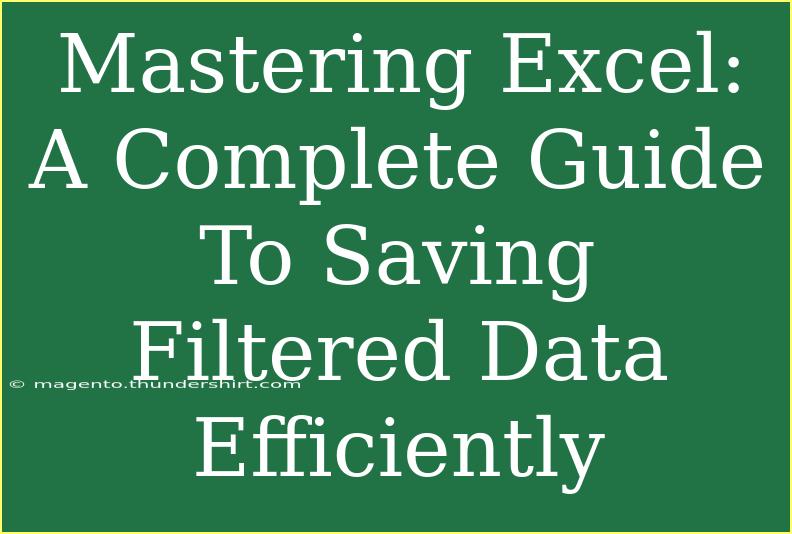Excel is one of those powerful tools that can be a game-changer in your personal or professional life, especially when it comes to managing and analyzing data. However, even with its capabilities, many users struggle with the intricacies of saving filtered data efficiently. Don't worry; you’re not alone! Let’s explore some helpful tips, shortcuts, and advanced techniques to master this essential skill. 🌟
Understanding Filters in Excel
Filters allow you to display only the data that meets certain criteria, hiding the rest. This is incredibly useful when you’re working with large datasets where you only need to focus on specific entries. With filters, you can quickly sort through mountains of information to find what you really need.
How to Apply Filters:
-
Select Your Data:
- Click on any cell within your dataset.
-
Enable Filtering:
- Navigate to the Data tab on the ribbon and click on the Filter button.
-
Choose Your Criteria:
- Click the filter dropdown in the column headers to select your filter criteria. You can filter by numbers, text, or dates.
-
Apply the Filter:
- Once your criteria are set, Excel will only display rows that meet those criteria. 🎉
Saving Filtered Data: The Quick and Easy Ways
After filtering your data, you might want to save just those filtered rows rather than the entire dataset. Here's how to do it:
Method 1: Copy and Paste
-
Select Filtered Data:
- After applying your filters, select the visible rows of data.
-
Copy Data:
- Right-click and select Copy, or use the keyboard shortcut
Ctrl + C.
-
Paste into a New Worksheet:
- Open a new worksheet (or workbook), right-click on the first cell, and select Paste or use the shortcut
Ctrl + V.
-
Save the New Worksheet:
- Go to File > Save As to save this new file with only the filtered data.
Method 2: Exporting the Filtered Data
If you’re looking to save the filtered data as a new file, you can use the "Save As" feature:
-
Filter Your Data:
- As mentioned above, filter your data.
-
Go to File Menu:
- Click on File, then choose Save As.
-
Select File Type:
- In the "Save as type" dropdown menu, choose your desired format (like Excel Workbook, CSV, etc.).
-
Save:
- Name your file and click Save. The saved file will contain only the filtered data.
Advanced Techniques for Better Efficiency
Mastering Excel isn't just about knowing how to perform tasks—it's about being efficient. Here are some advanced techniques to further streamline your workflow when working with filtered data.
Use Keyboard Shortcuts
Keyboard shortcuts can drastically speed up your filtering and saving process:
- Open Filter Menu: Alt + Down Arrow
- Copy: Ctrl + C
- Paste: Ctrl + V
- Save As: F12
Getting familiar with these shortcuts can save you tons of time! 🕒
Utilize Tables for Better Organization
Converting your data into a Table can make filtering and saving data much easier:
-
Select Your Data:
- Click any cell within your dataset.
-
Insert Table:
- Go to the Insert tab, click Table, and ensure "My table has headers" is checked if applicable.
-
Use Table Features:
- You can easily filter your table data and the data range will automatically adjust when you add new entries.
Common Mistakes to Avoid
To ensure a smooth experience while mastering filtered data in Excel, keep an eye out for these common mistakes:
- Not Saving Your Work: Always remember to save your workbook before applying or altering filters. Data could be lost if the application crashes.
- Selecting Hidden Rows: When copying filtered data, if you accidentally select hidden rows, it may lead to confusion. Always double-check your selection.
- Neglecting to Clear Filters: If you don’t clear filters after saving, your next data analysis may yield incomplete or erroneous results.
Troubleshooting Common Issues
Sometimes things don’t go as planned. Here are some common problems and their solutions:
Issue: The filter won’t apply.
Solution: Check if your data is in a proper table format. Excel requires a defined structure to apply filters.
Issue: Copied data includes hidden rows.
Solution: Make sure you only select visible cells. To do this, you can use Alt + ; to select only visible cells when copying.
Issue: Saved file doesn’t reflect filtered data.
Solution: Verify that you’ve pasted and saved the data correctly. Always double-check before closing the workbook!
<div class="faq-section">
<div class="faq-container">
<h2>Frequently Asked Questions</h2>
<div class="faq-item">
<div class="faq-question">
<h3>How do I undo a filter in Excel?</h3>
<span class="faq-toggle">+</span>
</div>
<div class="faq-answer">
<p>To undo a filter, simply click on the filter icon in the header and select "Clear Filter" from the dropdown menu.</p>
</div>
</div>
<div class="faq-item">
<div class="faq-question">
<h3>Can I filter by multiple criteria in Excel?</h3>
<span class="faq-toggle">+</span>
</div>
<div class="faq-answer">
<p>Yes! When you click the filter dropdown, you can check multiple criteria to filter data based on various conditions.</p>
</div>
</div>
<div class="faq-item">
<div class="faq-question">
<h3>What’s the difference between sorting and filtering?</h3>
<span class="faq-toggle">+</span>
</div>
<div class="faq-answer">
<p>Sorting rearranges data based on specific criteria, while filtering hides rows that do not meet certain conditions without changing the order.</p>
</div>
</div>
<div class="faq-item">
<div class="faq-question">
<h3>Is there a limit to how many rows I can filter?</h3>
<span class="faq-toggle">+</span>
</div>
<div class="faq-answer">
<p>There is no specific limit, but performance may slow down if you are working with very large datasets.</p>
</div>
</div>
</div>
</div>
It's clear that mastering Excel, particularly when it comes to saving filtered data efficiently, requires practice and understanding. Remember, the more you experiment with filters, the more proficient you will become. Familiarize yourself with the various methods and shortcuts, as they can make your life much easier!
You have the knowledge now—so get out there and practice! Explore other Excel tutorials on this blog to continue enhancing your skills.
<p class="pro-note">✨Pro Tip: Regularly practice filtering data and use keyboard shortcuts to improve your efficiency!</p>