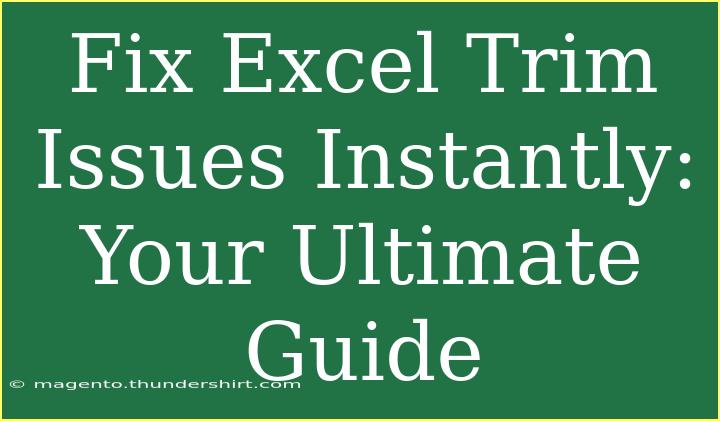When working with Excel, you might find that extra spaces in your data can lead to frustrating trim issues. 🤦♂️ Whether you're preparing a report, cleaning up a data set, or entering new information, untrimmed text can make your work look unprofessional and chaotic. Thankfully, with a few handy tips, shortcuts, and techniques, you can eliminate these problems quickly and efficiently. So, let’s dive into the ultimate guide for fixing Excel trim issues instantly!
Understanding the Trim Function
The TRIM function in Excel is specifically designed to remove extra spaces from your text. This function only eliminates leading and trailing spaces, which means it will leave single spaces between words untouched.
How to Use the TRIM Function
Using the TRIM function is straightforward. Here’s how to do it:
- Select a cell where you want the trimmed text to appear.
- Type the formula:
=TRIM(A1) (Replace A1 with the cell reference containing your text).
- Press Enter.
- Drag the fill handle down to apply it to other cells if needed.
This formula effectively cleans up your data, giving you tidy, uniform text! 🌟
Example of TRIM in Action
Suppose you have the following text in cell A1:
Hello World!
Using =TRIM(A1) would output:
Hello World!
Important Note
<p class="pro-note">Ensure that your input data contains text with extra spaces; otherwise, the TRIM function will not change anything.</p>
Advanced Techniques for Trimming Data
While TRIM is great, there are some advanced techniques and combinations with other functions that can elevate your data cleaning process:
1. Combining TRIM with Other Functions
You can combine TRIM with other Excel functions like CLEAN and SUBSTITUTE to tackle stubborn issues.
- CLEAN: Removes non-printable characters from text.
- SUBSTITUTE: Replaces specific characters in a text string.
For example, to clean up text in cell A1, use:
=TRIM(CLEAN(SUBSTITUTE(A1,CHAR(160)," ")))
This formula:
- Uses SUBSTITUTE to replace non-breaking spaces with regular spaces,
- Uses CLEAN to remove non-printable characters, and
- Finally, applies TRIM to tidy it all up!
2. Using Flash Fill
Excel’s Flash Fill feature can automatically fill in values based on patterns. If you’re using Excel 2013 or later, try it out!
- Type the trimmed version of your text next to your original data.
- Start typing the trimmed version for the next few entries.
- Excel will suggest a fill for the rest. Just press Enter to accept!
This method is quick and efficient for cleaning data sets that follow a consistent format. 🏃♀️
Common Mistakes to Avoid
When using the TRIM function or other techniques, be aware of these common pitfalls:
- Not accounting for non-breaking spaces: Excel's TRIM function won't remove these, which can lead to continued issues. Use the SUBSTITUTE method as shown earlier.
- Forgetting to copy values: If you only use the TRIM function, the output remains formula-based. If you want to replace the original data, you must copy the trimmed values and paste them as values.
- Overlooking invisible characters: Sometimes, data can have unseen characters. Use CLEAN to address these effectively.
Troubleshooting Issues
Here are some common problems you may encounter and how to resolve them:
-
Problem: TRIM doesn’t seem to work.
- Solution: Check if there are non-breaking spaces or other characters. Use SUBSTITUTE to remove these.
-
Problem: Formulas are showing instead of values.
- Solution: Copy the output, right-click, and select "Paste Special" > "Values" to keep the trimmed text without the formula.
-
Problem: Flash Fill isn’t working.
- Solution: Ensure that Flash Fill is enabled under Excel Options.
Quick Reference Table
Here’s a simple table summarizing functions for trimming and cleaning text in Excel:
<table>
<tr>
<th>Function</th>
<th>Purpose</th>
</tr>
<tr>
<td><strong>TRIM()</strong></td>
<td>Removes leading and trailing spaces.</td>
</tr>
<tr>
<td><strong>CLEAN()</strong></td>
<td>Removes non-printable characters.</td>
</tr>
<tr>
<td><strong>SUBSTITUTE()</strong></td>
<td>Replaces specific characters in a text string.</td>
</tr>
<tr>
<td><strong>FLASH FILL</strong></td>
<td>Automatically fills data based on a pattern.</td>
</tr>
</table>
Frequently Asked Questions
<div class="faq-section">
<div class="faq-container">
<h2>Frequently Asked Questions</h2>
<div class="faq-item">
<div class="faq-question">
<h3>What does the TRIM function not remove?</h3>
<span class="faq-toggle">+</span>
</div>
<div class="faq-answer">
<p>The TRIM function does not remove non-breaking spaces or extra spaces between words.</p>
</div>
</div>
<div class="faq-item">
<div class="faq-question">
<h3>Can TRIM be used on numbers?</h3>
<span class="faq-toggle">+</span>
</div>
<div class="faq-answer">
<p>TRIM is specifically designed for text. If your numbers are formatted as text, TRIM can be useful, but it won't convert them to numerical values.</p>
</div>
</div>
<div class="faq-item">
<div class="faq-question">
<h3>How do I remove spaces from multiple cells at once?</h3>
<span class="faq-toggle">+</span>
</div>
<div class="faq-answer">
<p>You can drag the fill handle of the cell with the TRIM function to apply it to adjacent cells. Alternatively, use Flash Fill if the pattern is recognizable.</p>
</div>
</div>
<div class="faq-item">
<div class="faq-question">
<h3>Is there a shortcut for the TRIM function?</h3>
<span class="faq-toggle">+</span>
</div>
<div class="faq-answer">
<p>While there’s no direct shortcut, you can easily use a combination of functions and drag to apply to others quickly.</p>
</div>
</div>
</div>
</div>
There you have it! Your ultimate guide to fixing Excel trim issues. With these tips and tricks, you can effortlessly keep your data clean and tidy, ensuring professionalism in all your Excel projects. Keep practicing and explore more tutorials related to Excel to enhance your skills and efficiency.
<p class="pro-note">✨Pro Tip: Regularly review your data for hidden spaces, it saves time in the long run!</p>