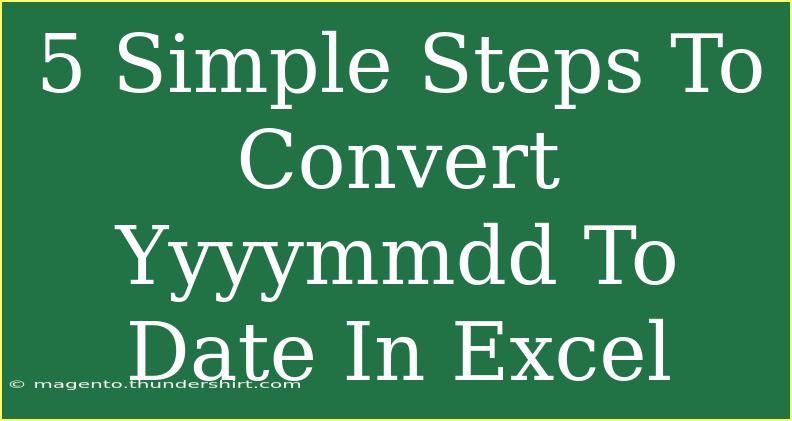Converting dates in Excel can sometimes feel like decoding a secret language, especially when you're faced with formats like yyyymmdd. But don’t worry! I’ve got your back with a simple, user-friendly guide that will take you through the process step by step. Whether you're working on a project, managing data, or organizing records, being able to convert these formats will make your life a lot easier. 🎉
Understanding the Format
Before we dive into the conversion process, let's break down the yyyymmdd format. It stands for:
- yyyy: The four-digit year
- mm: The two-digit month
- dd: The two-digit day
So, for example, the date 20230915 corresponds to September 15, 2023. Understanding this format will make it simpler for you to convert it into a recognizable date in Excel.
Step-by-Step Guide to Converting yyyymmdd to Date in Excel
Step 1: Enter Your Data
Begin by entering your yyyymmdd data into an Excel worksheet. You can do this by copying and pasting your data directly into column A. Make sure that these entries are recognized as text in Excel; you can check this by looking at the formatting options.
Step 2: Convert Text to Number Format
Once your data is in place, we need to convert the text into a format Excel recognizes. Follow these steps:
- Select the range of cells containing your
yyyymmdd data.
- Go to the Data tab on the Excel ribbon.
- Click on Text to Columns.
- Choose Delimited and click Next.
- Click Finish.
This will ensure that your data is treated as a number, making it easier to work with.
Step 3: Use the DATE Function
Now, we can use the DATE function to convert our numbers. Here’s how to do that:
-
In the cell next to your first yyyymmdd entry (let's say B1), type the following formula:
=DATE(LEFT(A1,4), MID(A1,5,2), RIGHT(A1,2))
-
Press Enter.
This formula works by extracting the year, month, and day from your yyyymmdd entry and converting it into a date format. Here’s a quick breakdown of the formula:
- LEFT(A1,4): Gets the first four digits (year).
- MID(A1,5,2): Retrieves the two digits for the month starting from the fifth character.
- RIGHT(A1,2): Extracts the last two digits (day).
Step 4: Drag Down the Formula
To apply this formula to the rest of your data:
- Click on the small square at the bottom right corner of the cell where you just entered the formula (this is the fill handle).
- Drag it down to fill in the formula for all other rows in your dataset.
Step 5: Format the Dates
Now that we have converted your yyyymmdd values into date format, the final step is to format these cells for better visibility:
- Select all the cells with the newly generated dates.
- Right-click and select Format Cells.
- Choose Date from the list and select your preferred date format.
- Click OK.
Now, your dates should be displayed in a more readable format, making it easier to analyze your data! 📊
Common Mistakes to Avoid
- Text Format: Make sure your
yyyymmdd data is entered as text. If it's treated as a number, the DATE function won't work correctly.
- Dragging Formula Incorrectly: Ensure you're dragging the fill handle properly, or you might end up with incorrect references.
- Incorrect Formatting: When formatting dates, choose a format that makes sense for your data. Using a numerical format could cause confusion later.
Troubleshooting Tips
If you run into issues while following these steps, here are some quick fixes:
- Incorrect Dates: If your dates appear wrong, double-check your original
yyyymmdd entries to ensure they are accurate.
- Formula Errors: Make sure there are no typos in your DATE formula. Missing parentheses or incorrect cell references can lead to errors.
- Display Issues: If dates appear as a series of numbers, try reformatting the cells again.
<div class="faq-section">
<div class="faq-container">
<h2>Frequently Asked Questions</h2>
<div class="faq-item">
<div class="faq-question">
<h3>Can I convert multiple columns of yyyymmdd dates at once?</h3>
<span class="faq-toggle">+</span>
</div>
<div class="faq-answer">
<p>Yes, you can apply the same DATE function to multiple columns. Just adjust the cell references accordingly!</p>
</div>
</div>
<div class="faq-item">
<div class="faq-question">
<h3>What should I do if my data is not converting properly?</h3>
<span class="faq-toggle">+</span>
</div>
<div class="faq-answer">
<p>Double-check that your original data is correctly formatted as text and ensure the formula references are accurate.</p>
</div>
</div>
<div class="faq-item">
<div class="faq-question">
<h3>Is there a quicker way to convert this format?</h3>
<span class="faq-toggle">+</span>
</div>
<div class="faq-answer">
<p>You can also use VBA macros for batch conversions, but this requires some programming knowledge.</p>
</div>
</div>
</div>
</div>
As we wrap up, remember that understanding how to convert yyyymmdd dates to a recognized format in Excel can greatly enhance your efficiency when managing data. The step-by-step guide provided should empower you to tackle this common task with confidence. Practicing these methods will not only improve your skills but also make data manipulation a breeze!
For further learning and exploration of related tutorials, keep an eye on our blog. There’s always something new to discover that can assist in your Excel journey!
<p class="pro-note">✨Pro Tip: Practice these steps with different datasets to boost your confidence in handling Excel conversions!</p>