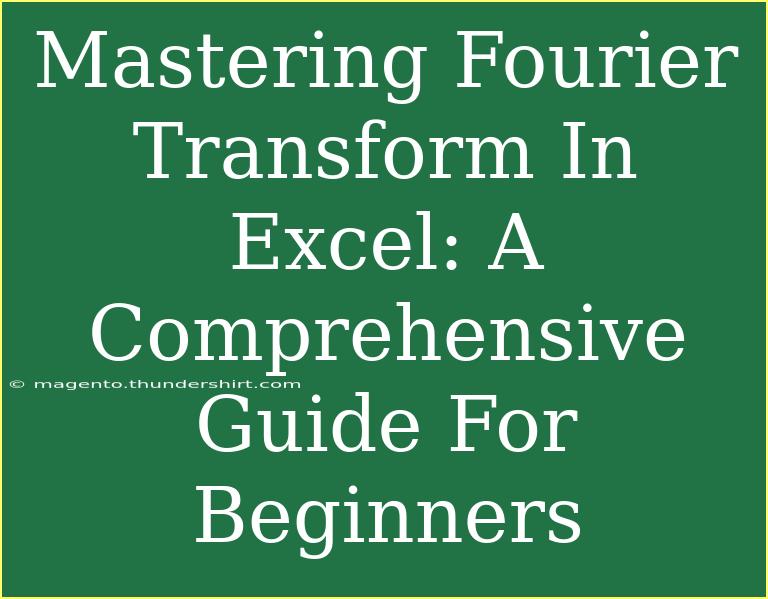Understanding the Fourier Transform can seem daunting, especially if you’re new to the concept. But what if I told you that you can harness its power right in Excel? 📊 That’s right! Excel, a program most of us are familiar with, can perform the Fourier Transform, allowing us to analyze signals and data like a pro. In this comprehensive guide, we’ll explore how to use Fourier Transform in Excel effectively, while sharing handy tips, common pitfalls to avoid, and techniques that can take your skills to the next level.
What is Fourier Transform?
At its core, the Fourier Transform is a mathematical method that transforms a function of time (or space) into a function of frequency. It helps us understand different frequency components in a signal, making it an essential tool in fields like engineering, physics, and even finance.
Why Use Fourier Transform in Excel?
Using Excel for Fourier Transform has several benefits:
- Accessibility: Most users have Excel and it’s an easy platform to start.
- Visualization: You can plot and visualize the results directly in Excel.
- Familiarity: If you’re already comfortable with Excel, it makes learning this concept smoother.
Getting Started with Fourier Transform in Excel
Here’s how to perform Fourier Transform in Excel, step by step.
Step 1: Organize Your Data
Before diving into calculations, ensure your data is organized in a single column. This may be time-series data or measurements you wish to analyze.
- Open Excel and enter your data in one column (e.g., column A).
- Label your data if necessary, such as "Time" or "Measurement."
Step 2: Prepare for the Analysis
The Fourier Transform requires your data to have a specific format.
- Sample Size: Make sure your data points are a power of 2 (e.g., 64, 128, 256, etc.). If your data isn’t, you can add zeros until it reaches the desired length.
- Evenly Spaced: Ensure that your data is evenly spaced for accurate results.
Step 3: Apply the FFT Function
Once your data is ready, you can use Excel's built-in FFT (Fast Fourier Transform) function.
- Select a range in which you want the FFT results to appear (e.g., B1:B128 for 128 points).
- Click on the Formula tab, go to More Functions, and then Statistical.
- Choose FFT. (Note: If FFT isn’t available in your version, use the Analysis ToolPak.)
Step 4: Analyze the Results
After applying the FFT, you will get a set of complex numbers as output. This represents the amplitudes and phases of the frequency components.
- The real part represents the amplitude while the imaginary part gives the phase.
- To interpret the output correctly, consider plotting the magnitude against frequency.
Example Visualization
For a clearer understanding, consider the following data and the respective FFT output.
<table>
<tr>
<th>Data Point</th>
<th>FFT Output (Magnitude)</th>
</tr>
<tr>
<td>1</td>
<td>10</td>
</tr>
<tr>
<td>2</td>
<td>15</td>
</tr>
<tr>
<td>3</td>
<td>5</td>
</tr>
<tr>
<td>4</td>
<td>20</td>
</tr>
</table>
This simple table illustrates how the frequency components are expressed after the Fourier Transform is applied.
Step 5: Plotting Your Data
Visualizing your results can provide better insights. Here’s how to plot your FFT results:
- Highlight the FFT output.
- Go to the Insert tab and select a chart type (e.g., Line Chart).
- Adjust the axes to represent frequency on the x-axis and magnitude on the y-axis.
Tips for Effective Use
Useful Shortcuts
- CTRL + Z: Undo any mistakes.
- F4: Repeat the last action.
- ALT + F1: Create a chart from selected data quickly.
Advanced Techniques
- Use Data Analysis ToolPak: For a more in-depth analysis, enable the Data Analysis ToolPak in Excel. This provides additional functions and tools for statistical analysis.
Common Mistakes to Avoid
- Improper Data Size: Always ensure your data length is a power of 2 for the FFT function to work correctly. If you have 100 data points, add 28 zeros to make it 128.
- Not Normalizing Data: Before performing FFT, normalize your data. This means scaling your data to a range to ensure accurate amplitude calculations.
- Ignoring Phase Information: Many users focus solely on the magnitude and ignore the phase data, which can lead to an incomplete analysis.
Troubleshooting Issues
If you encounter issues while performing FFT in Excel, here are a few tips:
- Check your Data: Ensure that there are no empty cells or non-numeric values in your data range.
- Excel Version: Some functions may vary by Excel version. Check if your version supports FFT.
- Recalculate: If results seem off, try redoing the calculations after double-checking your data organization.
<div class="faq-section">
<div class="faq-container">
<h2>Frequently Asked Questions</h2>
<div class="faq-item">
<div class="faq-question">
<h3>What is the difference between FFT and DFT?</h3>
<span class="faq-toggle">+</span>
</div>
<div class="faq-answer">
<p>FFT is an efficient algorithm to compute the Discrete Fourier Transform (DFT) and its inverse. FFT reduces the computational complexity from O(n^2) to O(n log n).</p>
</div>
</div>
<div class="faq-item">
<div class="faq-question">
<h3>Can I use FFT for real-time signal analysis?</h3>
<span class="faq-toggle">+</span>
</div>
<div class="faq-answer">
<p>While Excel is not designed for real-time processing, you can analyze time-series data by collecting intervals and processing them afterward.</p>
</div>
</div>
<div class="faq-item">
<div class="faq-question">
<h3>Do I need to have advanced math skills to use FFT in Excel?</h3>
<span class="faq-toggle">+</span>
</div>
<div class="faq-answer">
<p>No, you don’t need advanced math skills. A basic understanding of how to organize data and interpret results is sufficient.</p>
</div>
</div>
<div class="faq-item">
<div class="faq-question">
<h3>Can I visualize my FFT results in Excel?</h3>
<span class="faq-toggle">+</span>
</div>
<div class="faq-answer">
<p>Yes, you can create various types of charts in Excel to visualize your FFT results effectively.</p>
</div>
</div>
</div>
</div>
The Fourier Transform in Excel opens a world of analysis and insights right at your fingertips. By mastering this tool, you empower yourself to tackle complex datasets with ease. Start experimenting with your data today, and you will surely notice how it elevates your analytical skills.
<p class="pro-note">📈Pro Tip: Always make backups of your data before applying transformations to avoid unintentional loss!</p>