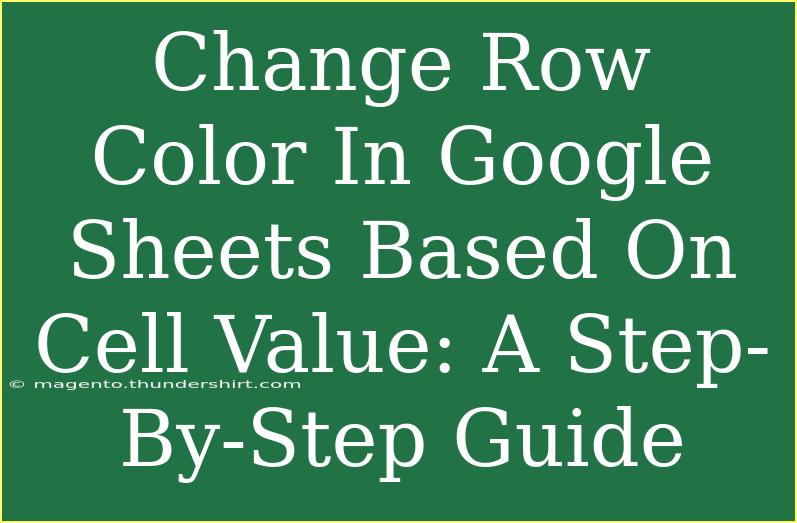Changing the row color in Google Sheets based on cell values can make your data visually appealing and easier to analyze. This feature helps to highlight important information at a glance, ensuring that you or anyone viewing the spreadsheet can quickly identify trends and changes. In this guide, we will walk you through step-by-step instructions on how to achieve this, along with helpful tips, advanced techniques, common mistakes to avoid, and a FAQ section to answer your burning questions.
Why Change Row Color?
Utilizing color coding in your spreadsheets can be incredibly effective. It helps in:
- Highlighting Important Data: You can easily spot critical information or outliers.
- Improving Readability: Using colors can help separate different types of data, making it easier for users to navigate your spreadsheet.
- Visual Tracking: You can track progress or changes in data over time.
Step-by-Step Tutorial to Change Row Color
Let’s dive into the steps for changing the row color based on cell values:
-
Open Your Google Sheet
- Start by launching Google Sheets and opening the sheet where you want to apply conditional formatting.
-
Select the Range
- Click and drag to select the range of rows you want to format. For instance, if you want to change colors based on values in column A, select all the rows you are interested in.
-
Access Conditional Formatting
- Go to the menu and click on Format, then select Conditional formatting from the dropdown. This opens the conditional formatting sidebar on the right.
-
Set the Formatting Rules
- Under the "Format cells if" section, choose the appropriate rule for your needs. For example:
- If you want to change the row color based on a specific text, select "Text contains".
- For numerical values, choose "Greater than" or "Less than" as per your requirement.
-
Choose Your Condition
- Enter the value you want to base the condition on. For example, if you want to format rows where the value in column A is “Complete”, type “Complete” in the input box.
-
Select Formatting Style
- Under the "Formatting style" section, click the paint bucket icon and select the background color you want to apply to the row.
-
Apply to the Entire Row
- Make sure to adjust the “Apply to range” field to cover the entire row. For example, if your data is in columns A to D, you can change the range to A2:D (or whatever your last row is).
-
Finalize the Rule
- Click the Done button to apply the rule. You’ll now see that the entire row changes color based on your defined cell value in column A.
Example Scenario
Imagine you have a project management spreadsheet. You want to highlight completed tasks in green. By following the steps above, you can easily configure the formatting so that whenever a task is marked "Complete" in column A, the corresponding row turns green.
| Column A |
Column B |
Column C |
| Task Status |
Task Name |
Deadline |
| Complete |
Design |
2023-12-01 |
| In Progress |
Development |
2023-12-10 |
| Not Started |
Testing |
2023-12-15 |
In this example, the row with "Design" would automatically be highlighted green when the status is "Complete". 🎉
Tips and Tricks for Advanced Formatting
-
Use Multiple Rules: You can add additional rules for different statuses. For instance, set "In Progress" to yellow and "Not Started" to red for better visual management.
-
Combine Conditions: Use the "Custom formula is" option to create more complex rules. For example, if you want to change the row color based on two columns, you could use a formula like =AND($A2="Complete", $C2<TODAY()).
Common Mistakes to Avoid
- Not Selecting the Entire Row: Ensure that when you apply the formatting, you select the entire row for the proper effect.
- Ignoring Cell References: When using custom formulas, double-check your cell references, especially if you're applying it to multiple rows.
- Overlapping Rules: Google Sheets processes rules in order. Make sure your most important rules are at the top to avoid unintended formatting.
Troubleshooting
- Nothing Changes: If your rows aren't changing color as expected, check to ensure that your conditions match the cell values exactly. This includes spaces and case sensitivity.
- Too Many Rules: Too many conflicting conditional formatting rules can lead to confusion. Review and delete any unnecessary rules.
<div class="faq-section">
<div class="faq-container">
<h2>Frequently Asked Questions</h2>
<div class="faq-item">
<div class="faq-question">
<h3>Can I apply conditional formatting to an entire sheet?</h3>
<span class="faq-toggle">+</span>
</div>
<div class="faq-answer">
<p>Yes, you can select the entire sheet or specific ranges to apply the formatting rules globally.</p>
</div>
</div>
<div class="faq-item">
<div class="faq-question">
<h3>Is it possible to change text color as well as the background?</h3>
<span class="faq-toggle">+</span>
</div>
<div class="faq-answer">
<p>Absolutely! You can change both the background color and text color under the formatting style options.</p>
</div>
</div>
<div class="faq-item">
<div class="faq-question">
<h3>What if my data changes and the row color doesn't update?</h3>
<span class="faq-toggle">+</span>
</div>
<div class="faq-answer">
<p>If your conditions are set correctly, the colors should update automatically when you change the cell values.</p>
</div>
</div>
<div class="faq-item">
<div class="faq-question">
<h3>Can I copy conditional formatting to another range?</h3>
<span class="faq-toggle">+</span>
</div>
<div class="faq-answer">
<p>Yes, you can copy the conditional formatting from one range and paste it to another using the "Paste special" function.</p>
</div>
</div>
<div class="faq-item">
<div class="faq-question">
<h3>Are there any limitations to the number of rules I can apply?</h3>
<span class="faq-toggle">+</span>
</div>
<div class="faq-answer">
<p>You can apply up to 500 conditional formatting rules in Google Sheets. Keep your rules organized to avoid confusion.</p>
</div>
</div>
</div>
</div>
To recap, changing the row color in Google Sheets based on cell values is a simple yet powerful way to enhance your data presentation. You learned how to apply conditional formatting effectively and discovered some tips, common mistakes to avoid, and troubleshooting advice. Don’t hesitate to practice using these steps to get the hang of it and explore the flexibility that conditional formatting offers in Google Sheets.
<p class="pro-note">🌟Pro Tip: Regularly review and update your conditional formatting rules as your data evolves for optimal clarity!</p>