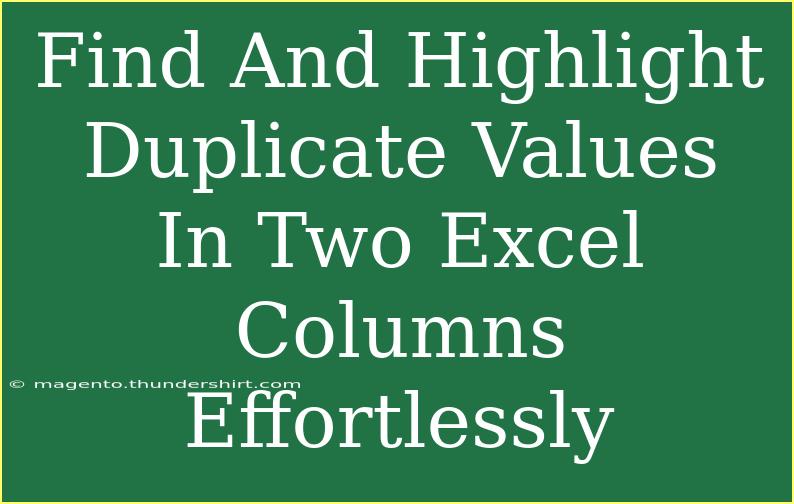When working with data in Excel, encountering duplicate values across columns can be a common issue. Perhaps you're comparing lists, evaluating inventory, or checking for consistency between datasets. Whatever the reason may be, identifying and highlighting those duplicates is a crucial task that can save you time and ensure accuracy in your reports. Let's dive into the different methods to find and highlight duplicate values in two Excel columns effortlessly, making your workflow smoother and more efficient! 📊
Why Highlight Duplicates?
Before we jump into the step-by-step process, let’s discuss why it’s important to highlight duplicate values.
- Data Integrity: Duplicates can lead to misleading results and reports. Identifying them helps maintain data integrity.
- Efficiency: Catching errors early saves time in the long run.
- Collaboration: When sharing data with others, it’s essential to ensure they receive clear and accurate information.
Now that we understand the significance, let's explore how to effectively find and highlight duplicate values.
Method 1: Using Conditional Formatting
Conditional Formatting in Excel is a powerful feature that allows you to apply specific formatting to cells that meet certain criteria. Here’s how to find and highlight duplicates in two columns using this feature:
Step-by-Step Guide
- Select the First Column: Click on the header of the first column you want to analyze.
- Open Conditional Formatting: Go to the "Home" tab, then click on "Conditional Formatting."
- Choose Highlight Cells Rules: From the dropdown, select "Duplicate Values."
- Choose Formatting Style: In the dialog box, choose how you want the duplicates to be highlighted (like a fill color).
- Click OK: Your duplicates in the first column will now be highlighted.
Next, repeat the same steps for the second column.
Highlight Duplicates Across Two Columns
If you want to highlight duplicates between the two columns, follow these steps:
- Select Both Columns: Click and drag to select both columns you want to compare.
- Open Conditional Formatting: Go to the "Home" tab, then click on "Conditional Formatting."
- Choose New Rule: Instead of the standard duplicate value rule, select "New Rule."
- Use a Formula: Select “Use a formula to determine which cells to format.”
- Enter the Formula: Enter the following formula:
=COUNTIF(A:A, B1) > 0
Adjust the cell references according to your column placements.
- Choose Formatting Style: Set your desired formatting style for duplicates.
- Click OK: Now, duplicates between the two columns will be highlighted!
<table>
<tr>
<th>Step</th>
<th>Description</th>
</tr>
<tr>
<td>1</td>
<td>Select the columns to compare.</td>
</tr>
<tr>
<td>2</td>
<td>Go to Conditional Formatting.</td>
</tr>
<tr>
<td>3</td>
<td>Choose New Rule and enter the COUNTIF formula.</td>
</tr>
<tr>
<td>4</td>
<td>Select formatting style and apply.</td>
</tr>
</table>
<p class="pro-note">💡Pro Tip: Regularly update your datasets to prevent the accumulation of duplicates!</p>
Method 2: Using Excel Formulas
If you prefer to work with formulas, Excel has several functions that can help you identify duplicates.
Step-by-Step Guide
-
Use COUNTIF Function: In a new column adjacent to your first column, enter the formula:
=IF(COUNTIF(B:B, A1)>0, "Duplicate", "Unique")
This formula checks whether the value in column A exists in column B and labels it accordingly.
-
Drag Down the Formula: After entering the formula, click and drag the fill handle (small square at the bottom right of the cell) down to apply the formula to the rest of the cells.
-
Repeat for Second Column: You can similarly label duplicates for the second column, referencing the first column.
Example Scenario
Imagine you're managing a list of customer emails in Column A and another list of potential leads in Column B. By using the COUNTIF method, you can quickly see which emails are already in your customer database, helping to avoid sending duplicate promotional emails.
<p class="pro-note">📈Pro Tip: Formulas can be updated dynamically. Make sure to format your data as a table for easier analysis!</p>
Common Mistakes to Avoid
When searching for duplicates in Excel, there are some common pitfalls that users encounter:
- Ignoring Data Types: Ensure that both columns are formatted similarly (e.g., text vs. number). If one column is formatted as text and another as a number, Excel won't recognize them as duplicates.
- Whitespace Issues: Sometimes extra spaces can cause values to appear unique. Use the TRIM function to remove unnecessary spaces.
- Not Checking Case Sensitivity: Excel’s default behavior is not case-sensitive. For case-sensitive checks, you’ll need to use the EXACT function.
Troubleshooting Tips
If your duplicates aren’t highlighting as expected, consider these troubleshooting steps:
- Double-Check Formatting: Ensure the Conditional Formatting is correctly applied to the right cell range.
- Check for Hidden Characters: Use the LEN function to check if your strings have hidden characters.
- Reevaluate the Formula: If using formulas, confirm that the references are accurate and cells aren’t incorrectly locked (e.g., using
$ symbols).
<div class="faq-section">
<div class="faq-container">
<h2>Frequently Asked Questions</h2>
<div class="faq-item">
<div class="faq-question">
<h3>Can I highlight duplicates from more than two columns?</h3>
<span class="faq-toggle">+</span>
</div>
<div class="faq-answer">
<p>Yes! You can select more than two columns and use the same conditional formatting method to highlight duplicates across them.</p>
</div>
</div>
<div class="faq-item">
<div class="faq-question">
<h3>What if my data is in different sheets?</h3>
<span class="faq-toggle">+</span>
</div>
<div class="faq-answer">
<p>You can use formulas like COUNTIF with references to the other sheet to check for duplicates across different sheets.</p>
</div>
</div>
<div class="faq-item">
<div class="faq-question">
<h3>How do I remove duplicates after highlighting them?</h3>
<span class="faq-toggle">+</span>
</div>
<div class="faq-answer">
<p>Use the "Remove Duplicates" feature found under the Data tab in Excel. Just select your data range and follow the prompts.</p>
</div>
</div>
</div>
</div>
Recapping our journey today, identifying and highlighting duplicates in Excel isn't just about having neat data; it's about ensuring the accuracy and integrity of the information you present. From utilizing Conditional Formatting to employing handy formulas, the methods we explored can significantly streamline your workflow.
So, whether you’re cleaning up data for a report or analyzing lists for business, keep practicing these techniques to boost your Excel skills! Don't stop here; continue exploring additional tutorials that can enhance your productivity in Excel and beyond!
<p class="pro-note">🔍Pro Tip: Regularly check for duplicates to maintain data accuracy and integrity in your reports!</p>