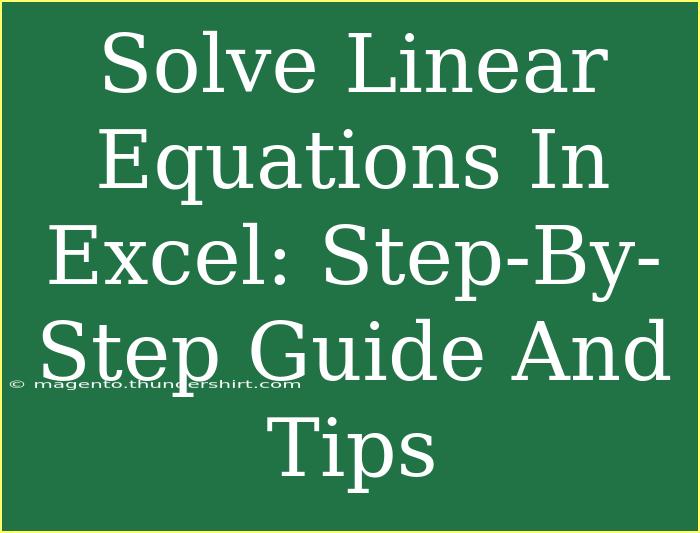When it comes to solving linear equations, Excel can be a powerful ally. Whether you’re a student trying to grasp algebra or a professional tackling complex data sets, knowing how to leverage Excel for this purpose can save you time and effort. In this guide, we will walk through step-by-step methods to solve linear equations using Excel, share handy tips, and highlight common mistakes to avoid. 📊 Let’s dive in!
Understanding Linear Equations
Before we jump into Excel, let’s quickly recap what a linear equation is. A linear equation is an algebraic equation in which each term is either a constant or the product of a constant and a single variable. For example, equations like:
- (2x + 3 = 7)
- (y = 4x + 1)
These equations graph as straight lines, hence the name “linear.”
Using Excel to Solve Linear Equations
Step 1: Setting Up Your Spreadsheet
- Open Excel: Start a new workbook.
- Input Your Data: In the first column, enter the coefficients of your variables. For example, if you have the equation (2x + 3y = 7), you would enter:
- Cell A1: 2 (coefficient of x)
- Cell B1: 3 (coefficient of y)
- Cell C1: 7 (result)
Your sheet will look like this:
Step 2: Using the Solver Add-in
The Solver add-in is a powerful Excel tool that can help you find solutions for equations.
-
Activate Solver:
- Click on “File” > “Options” > “Add-Ins.”
- In the Manage box, select “Excel Add-ins,” and click “Go.”
- Check “Solver Add-in” and click “OK.”
-
Set Up Solver:
- Click on the “Data” tab and select “Solver.”
- In the Solver Parameters dialog, set the following:
- Set Objective: Choose a cell where you will have a formula calculating the left-hand side of your equation (like (2x + 3y)).
- To Value Of: Set this to the result of your equation, which is in Cell C1.
- By Changing Variable Cells: Select cells where your variables (like x and y) will be stored.
-
Input the Formula:
- In a new cell (for instance, D1), input your formula:
=A1*X + B1*Y, where X and Y are your variable cells.
Step 3: Solving the Equation
- Click Solve: Once everything is set, click on the “Solve” button.
- Review the Solution: Excel will attempt to find values for X and Y that satisfy your equation. If it finds a solution, it will display it.
Your Solver setup might look like this:
| Variable (X) |
Variable (Y) |
Result |
| 1.5 |
1.5 |
7 |
Tips for Effective Usage
- Double Check Your Formulas: Ensure your equations are input correctly.
- Use Named Ranges: For easier navigation, you can name your ranges (like x, y) using the Name Box.
- Keep It Organized: Label your variables and results clearly to avoid confusion.
Common Mistakes to Avoid
- Incorrect Setup: Ensure that your equations are represented correctly in Excel.
- Solver Configuration: Ensure the Solver parameters are correctly set; otherwise, you won’t get the right solutions.
- Rounding Errors: Keep an eye on significant figures, as Excel may round your results.
Troubleshooting Issues
If you encounter issues, consider these troubleshooting steps:
- Recheck Inputs: Go over your data inputs and ensure all equations and parameters are entered correctly.
- Solver Limitations: Understand that Solver has its limitations and may not find a solution if the equations are complex or conflicting.
- Use Excel Help Functionality: If you're stuck, Excel's Help function can provide insights into specific errors or settings.
<div class="faq-section">
<div class="faq-container">
<h2>Frequently Asked Questions</h2>
<div class="faq-item">
<div class="faq-question">
<h3>Can I solve multiple linear equations at once in Excel?</h3>
<span class="faq-toggle">+</span>
</div>
<div class="faq-answer">
<p>Yes! You can set up your spreadsheet with multiple equations and use the Solver add-in to find the values that satisfy all equations simultaneously.</p>
</div>
</div>
<div class="faq-item">
<div class="faq-question">
<h3>What if the Solver doesn’t find a solution?</h3>
<span class="faq-toggle">+</span>
</div>
<div class="faq-answer">
<p>If Solver fails, verify that your equations are set up correctly, and check for conflicting constraints. Adjusting the settings may also help.</p>
</div>
</div>
<div class="faq-item">
<div class="faq-question">
<h3>Is there a way to visualize the solution?</h3>
<span class="faq-toggle">+</span>
</div>
<div class="faq-answer">
<p>Yes, you can graph your linear equations using Excel's charting features to visualize the relationships between variables.</p>
</div>
</div>
</div>
</div>
Recapping, Excel is a powerful tool for solving linear equations. By setting up your spreadsheet correctly, using the Solver add-in, and keeping an eye on common mistakes, you can confidently tackle linear equations without breaking a sweat. Remember to practice regularly, explore more tutorials related to Excel functions, and see what else you can achieve with this versatile tool.
<p class="pro-note">💡Pro Tip: Always back up your work before running complex calculations in Excel!</p>