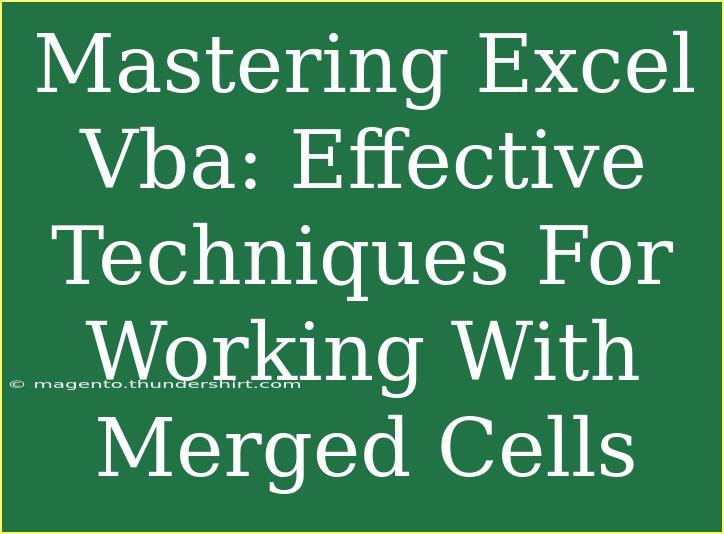When it comes to using Excel, there's no denying that VBA (Visual Basic for Applications) can take your spreadsheet skills to the next level! 🌟 If you've ever felt lost in a sea of merged cells, you're not alone. Merged cells can be incredibly useful for presentation purposes, but they can also create challenges when you're trying to manipulate data. In this guide, we'll dive deep into effective techniques for working with merged cells using Excel VBA, offering tips, shortcuts, and troubleshooting advice along the way.
Understanding Merged Cells in Excel
Merged cells are a combination of two or more cells that have been combined into a single cell. This feature is commonly used to create headings or labels that span multiple columns or rows. While they can enhance the appearance of your spreadsheet, they can also complicate tasks like sorting and searching data.
Why Use Merged Cells?
- Improved Aesthetics: Merged cells can make your data presentation cleaner and more organized.
- Clarity in Headings: They allow for more descriptive headings that can cover multiple categories.
- Simple Formatting: Merging simplifies the visual structure, making it easier for viewers to follow.
However, it’s essential to note that while merged cells look great, they can pose challenges when it comes to data manipulation with VBA. Here's where mastering the techniques will pay off!
Effective Techniques for Working with Merged Cells Using VBA
1. Identifying Merged Cells
Before you can manipulate merged cells, you must identify them. Here's a simple subroutine to check if a specific range contains merged cells.
Sub CheckMergedCells()
Dim rng As Range
Set rng = ActiveSheet.Range("A1") ' Change as needed
If rng.MergeCells Then
MsgBox "Cell " & rng.Address & " is merged."
Else
MsgBox "Cell " & rng.Address & " is not merged."
End If
End Sub
2. Unmerging Cells
You might encounter situations where you need to unmerge cells. Here’s a straightforward example of how to do this with VBA.
Sub UnmergeCells()
ActiveSheet.Range("A1:B2").UnMerge ' Specify your range
MsgBox "Cells A1:B2 have been unmerged."
End Sub
3. Filling Values in Merged Cells
When merged cells are involved, filling in values can be tricky. Use this snippet to ensure you fill the top-left cell of a merged range:
Sub FillMergedCells()
Dim rng As Range
Set rng = ActiveSheet.Range("A1:B2") ' Specify your range
If rng.MergeCells Then
rng.Cells(1, 1).Value = "Merged Value"
End If
End Sub
4. Looping Through Merged Cells
When working with multiple merged cells, you might want to loop through them. Here’s an example that checks all merged cells in a specified range:
Sub LoopThroughMergedCells()
Dim cell As Range
For Each cell In ActiveSheet.UsedRange
If cell.MergeCells Then
MsgBox "Merged cell found at: " & cell.Address
End If
Next cell
End Sub
5. Handling Errors with Merged Cells
Common errors can arise when dealing with merged cells, such as trying to write data to a range that appears unmerged but is actually merged. Implement error handling to avoid runtime errors:
Sub SafeFillMergedCells()
On Error Resume Next ' Prevents runtime errors
Dim rng As Range
Set rng = ActiveSheet.Range("A1:B2") ' Specify your range
If rng.MergeCells Then
rng.Cells(1, 1).Value = "Safe Value"
End If
On Error GoTo 0 ' Resumes normal error handling
End Sub
Common Mistakes to Avoid
- Ignoring Merged Cells: Always check for merged cells before performing operations to prevent errors.
- Assuming Merged Cells Work Like Normal Cells: Remember that merged cells behave differently, especially when it comes to selections and data entry.
- Failing to Loop through the Entire Sheet: To ensure no merged cells go unnoticed, always loop through the used range.
Troubleshooting Common Issues
- VBA Code Fails on Merged Cell: If your VBA code throws an error on a merged cell, verify that you're referencing the correct cell within the merged range.
- Data Not Displaying as Expected: Ensure that you're working with the correct cells in a merged range. Using
rng.Cells(1, 1) is vital to accurately refer to the merged cell's top-left corner.
<div class="faq-section">
<div class="faq-container">
<h2>Frequently Asked Questions</h2>
<div class="faq-item">
<div class="faq-question">
<h3>Can I sort data that contains merged cells?</h3>
<span class="faq-toggle">+</span>
</div>
<div class="faq-answer">
<p>No, sorting ranges with merged cells can lead to unpredictable results. It's advisable to unmerge them before sorting.</p>
</div>
</div>
<div class="faq-item">
<div class="faq-question">
<h3>How do I prevent issues with VBA when working with merged cells?</h3>
<span class="faq-toggle">+</span>
</div>
<div class="faq-answer">
<p>Always check if a range is merged before attempting to manipulate it. Use If rng.MergeCells to ensure your code runs smoothly.</p>
</div>
</div>
<div class="faq-item">
<div class="faq-question">
<h3>Is it possible to apply formatting to merged cells using VBA?</h3>
<span class="faq-toggle">+</span>
</div>
<div class="faq-answer">
<p>Yes, you can format merged cells as you would with normal cells. Just ensure you reference the top-left cell of the merged range.</p>
</div>
</div>
<div class="faq-item">
<div class="faq-question">
<h3>What should I do if I need to undo a merge?</h3>
<span class="faq-toggle">+</span>
</div>
<div class="faq-answer">
<p>You can easily unmerge cells by selecting them and using the Unmerge Cells option under the Merge & Center button in the Home tab, or using VBA.</p>
</div>
</div>
</div>
</div>
Being proficient in Excel VBA is a game-changer, particularly when dealing with merged cells. The key is to understand how merged cells work and use the appropriate techniques to manage them. By following the methods and tips outlined above, you’ll be able to navigate merged cells effectively.
To recap, remember these essential points:
- Always check if a cell is merged before trying to manipulate it.
- Use the appropriate methods to fill, unmerge, and loop through merged cells.
- Implement error handling to tackle runtime errors efficiently.
Practice makes perfect, so don’t hesitate to experiment with the techniques shared here and keep exploring related tutorials to enhance your skills further.
<p class="pro-note">🌟Pro Tip: Regularly backup your Excel files before making significant changes, especially when working with VBA!</p>