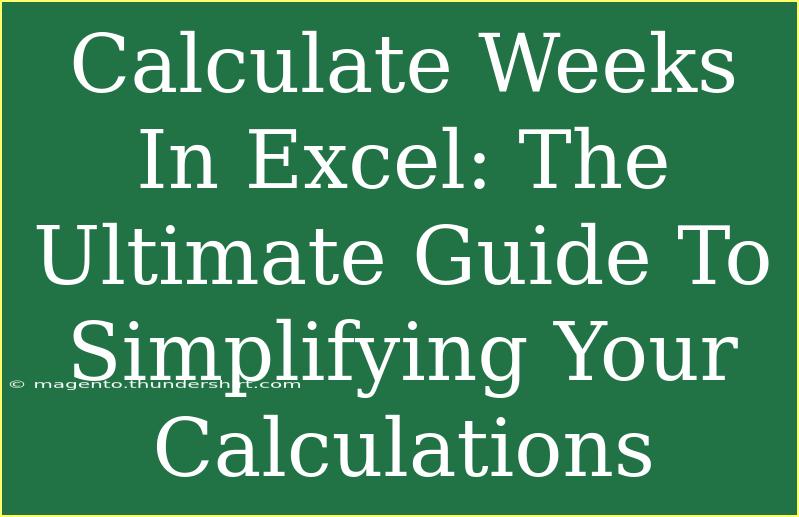Excel is an incredibly powerful tool that can make your life a lot easier, especially when it comes to calculating weeks and managing dates. Whether you're a project manager planning deadlines, an HR professional tracking employee attendance, or just someone trying to keep personal schedules organized, understanding how to calculate weeks in Excel can streamline your processes and minimize errors.
In this guide, we'll break down the different methods you can use to calculate weeks in Excel, offer handy tips, and help you avoid common pitfalls. So let's dive in! 📅
Understanding Date Formats in Excel
Before we can dive into week calculations, it’s important to understand how dates work in Excel. Excel stores dates as serial numbers, meaning they count the number of days since January 1, 1900. For instance, the date January 1, 2023, corresponds to the serial number 44927, as it has been 44,926 days since the beginning of the date system.
Basic Week Calculation
The most straightforward way to calculate the number of weeks between two dates is to subtract one date from the other and then divide by 7. Here’s how you can do it:
-
Input your dates:
- Place your start date in cell A1 and your end date in cell B1.
-
Use the formula:
- In cell C1, input the formula:
= (B1 - A1) / 7
-
Format the result:
- The result will show the number of weeks between the two dates.
Here’s a quick visual to demonstrate:
<table>
<tr>
<th>Cell</th>
<th>Content</th>
</tr>
<tr>
<td>A1</td>
<td>01/01/2023</td>
</tr>
<tr>
<td>B1</td>
<td>01/31/2023</td>
</tr>
<tr>
<td>C1</td>
<td>= (B1 - A1) / 7</td>
</tr>
</table>
This setup will give you the number of weeks as a decimal. If you prefer whole weeks, you can use the INT function to round down:
= INT((B1 - A1) / 7)
Advanced Techniques for Week Calculations
-
Calculating Weeks from Today:
If you want to calculate how many weeks there are from today to a specific date, you can use the TODAY() function.
= (A1 - TODAY()) / 7
-
Working with Week Numbers:
If you're looking to identify the week number of a specific date, Excel provides the WEEKNUM() function.
- Example:
=WEEKNUM(A1, 1) - This will return the week number of the date in cell A1 based on a Sunday start.
-
Calculating the Start and End of a Week:
To find out the start of the week for a given date, you can use:
=A1 - WEEKDAY(A1, 1) + 1
This formula adjusts the date to the previous Sunday.
Common Mistakes to Avoid
-
Date Formatting: Make sure that your dates are formatted correctly as dates and not text. If Excel treats your date as text, calculations won't work as intended.
-
Excel Serial Numbers: Remember that Excel uses serial numbers to calculate dates. If you see an unexpected number, it's likely due to a formatting issue.
-
Leap Years: Be aware that calculations spanning February in leap years can yield unexpected results. Always double-check your outcomes when dealing with such dates.
Troubleshooting Common Issues
If you encounter unexpected results while calculating weeks:
-
Check Date Formatting: Ensure that your cells are formatted as dates (Format Cells > Date).
-
Review Your Formula: A slight typo can lead to incorrect outcomes. Double-check your formulas and ensure the syntax is correct.
-
Check for Blanks: If one of your referenced cells is blank, Excel may return an error. Make sure both dates are filled in.
<div class="faq-section">
<div class="faq-container">
<h2>Frequently Asked Questions</h2>
<div class="faq-item">
<div class="faq-question">
<h3>How do I calculate the number of weeks in a specific month?</h3>
<span class="faq-toggle">+</span>
</div>
<div class="faq-answer">
<p>To calculate weeks in a specific month, identify the start and end date of the month and use the formula: (End Date - Start Date) / 7.</p>
</div>
</div>
<div class="faq-item">
<div class="faq-question">
<h3>Can Excel display only full weeks?</h3>
<span class="faq-toggle">+</span>
</div>
<div class="faq-answer">
<p>Yes! Use the INT function along with your week calculation formula to round down to the nearest whole number.</p>
</div>
</div>
<div class="faq-item">
<div class="faq-question">
<h3>What if I need the ISO week number?</h3>
<span class="faq-toggle">+</span>
</div>
<div class="faq-answer">
<p>To calculate the ISO week number, use the formula: =ISOWEEKNUM(A1). This will provide the correct week number according to ISO standards.</p>
</div>
</div>
</div>
</div>
As we've explored, calculating weeks in Excel can be straightforward, but it does require an understanding of how dates work and some of Excel's built-in functions. Remember to always double-check your results and formulas for any potential errors.
In conclusion, understanding these techniques not only enhances your efficiency with Excel but also helps you make data-driven decisions more effectively. Make it a habit to practice these calculations, and soon you'll feel like an Excel wizard! ✨
<p class="pro-note">📈Pro Tip: Familiarize yourself with Excel’s Date and Time functions to unlock even more powerful capabilities in your spreadsheet!</p>