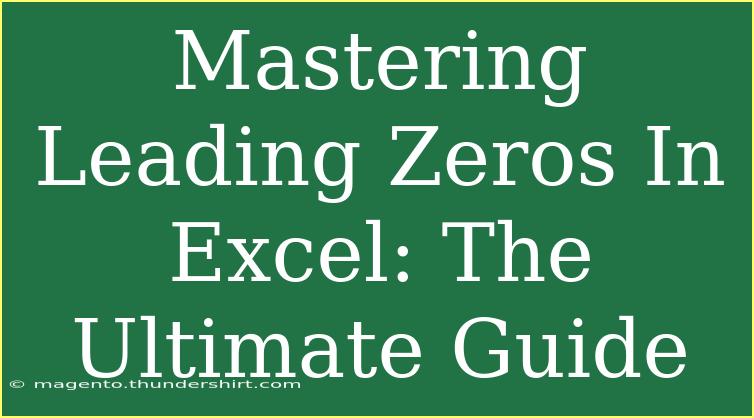When it comes to managing data in Excel, dealing with leading zeros can often be a perplexing issue. Whether you are working with zip codes, identification numbers, or other numeric strings that need to maintain their formatting, understanding how to master leading zeros is essential for accurate data representation. In this guide, we'll dive deep into the art of managing leading zeros in Excel, sharing tips, tricks, and advanced techniques that will make you feel like an Excel pro. 🏆
Understanding Leading Zeros
Leading zeros are simply zeros that precede a number. For example, in a zip code "01234," the leading zero is crucial for ensuring the code's accuracy. Excel, by default, treats anything that looks like a number as a numeric value and will often drop leading zeros. That's where the challenge lies!
Why Leading Zeros Matter
- Data Integrity: Maintaining leading zeros is essential for accurately representing data.
- Sorting and Filtering: Leading zeros affect the way data is sorted and filtered. Losing these zeros can lead to confusion.
- Professional Presentation: Proper formatting ensures your documents look polished and professional.
Common Methods to Add Leading Zeros in Excel
Now that we understand the significance of leading zeros, let's explore several methods to add or retain them in Excel.
1. Using Custom Formatting
One of the simplest ways to keep leading zeros is to use Excel's custom formatting feature.
Steps:
- Select the cells where you want to retain leading zeros.
- Right-click and choose Format Cells.
- In the Format Cells dialog, go to the Number tab.
- Choose Custom from the list.
- In the Type field, enter the desired number of zeros. For example, for five-digit numbers, type
00000.
Example: If you enter 123, it will display as 00123.
2. Using Text Function
If you need to convert a number to text while adding leading zeros, the TEXT function is your best friend.
Formula:
=TEXT(A1, "00000")
Replace A1 with the cell containing the number you want to convert. This formula will display the number with leading zeros as text, preserving the format.
3. Preceding with an Apostrophe
An easy way to enter numbers with leading zeros is to add an apostrophe (') before entering the number.
Example:
Entering '01234 will display as 01234, and Excel will treat it as text.
4. Using CONCATENATE Function
If you want to add leading zeros dynamically, you can use the CONCATENATE or & operator.
Formula:
=CONCATENATE("00", A1)
or
="00" & A1
This adds two leading zeros to whatever number is in A1. You can adjust the number of leading zeros by changing the number of zeros in the formula.
Common Mistakes to Avoid
When dealing with leading zeros, users often make a few common mistakes. Here are some things to watch out for:
- Not using text format: When numbers are not formatted as text, Excel might remove leading zeros.
- Forgetting to adjust column width: Sometimes, the column width might not show all the digits, which could lead to confusion.
- Copy-pasting values: When copying and pasting values into Excel, be mindful of the formatting.
Troubleshooting Leading Zeros Issues
If you find that your leading zeros are disappearing or not displaying as expected, here are some troubleshooting tips:
- Check Cell Format: Ensure that the cells are formatted as Text or Custom with leading zeros.
- Use TEXT Function: If data is still being converted to a number, applying the
TEXT function can help.
- Re-enter Values: Sometimes, re-entering the values as text or with an apostrophe is necessary.
Real-Life Scenarios Where Leading Zeros Matter
Imagine you're in a business that requires storing customer IDs. Your customer IDs might need to remain a certain length for consistency:
- Customer ID: 001234
- Product Codes: 00012345
- Zip Codes: 01234
If these codes lose their leading zeros, they could get mixed up and lead to significant data inaccuracies.
<table>
<tr>
<th>Item</th>
<th>Value Without Leading Zeros</th>
<th>Value With Leading Zeros</th>
</tr>
<tr>
<td>Customer ID</td>
<td>1234</td>
<td>001234</td>
</tr>
<tr>
<td>Product Code</td>
<td>12345</td>
<td>00012345</td>
</tr>
<tr>
<td>Zip Code</td>
<td>1234</td>
<td>01234</td>
</tr>
</table>
Frequently Asked Questions
<div class="faq-section">
<div class="faq-container">
<h2>Frequently Asked Questions</h2>
<div class="faq-item">
<div class="faq-question">
<h3>Why do my leading zeros disappear in Excel?</h3>
<span class="faq-toggle">+</span>
</div>
<div class="faq-answer">
<p>Excel automatically formats numeric data as numbers, which strips leading zeros. To maintain them, format the cell as text or use a custom format.</p>
</div>
</div>
<div class="faq-item">
<div class="faq-question">
<h3>Can I restore leading zeros in bulk?</h3>
<span class="faq-toggle">+</span>
</div>
<div class="faq-answer">
<p>Yes, you can apply custom formatting to the entire column or use the TEXT function to convert numbers with leading zeros to text format.</p>
</div>
</div>
<div class="faq-item">
<div class="faq-question">
<h3>What if I imported data with leading zeros, and they got removed?</h3>
<span class="faq-toggle">+</span>
</div>
<div class="faq-answer">
<p>You may need to re-import the data as text or apply a formula to convert them back with the necessary leading zeros.</p>
</div>
</div>
<div class="faq-item">
<div class="faq-question">
<h3>Is there a limit to how many leading zeros I can add?</h3>
<span class="faq-toggle">+</span>
</div>
<div class="faq-answer">
<p>There's no strict limit in Excel. You can add as many leading zeros as necessary through the methods mentioned above.</p>
</div>
</div>
</div>
</div>
Key Takeaways
Mastering leading zeros in Excel may seem tricky, but with the right techniques, you can maintain data integrity and ensure your spreadsheets are accurate. By using custom formatting, the TEXT function, or even simple apostrophe entry, you'll be prepared to tackle any leading zero challenge that comes your way.
Practice these techniques and explore related tutorials to enhance your Excel skills further. The more you use these tools, the more adept you’ll become, so dive in and start experimenting with your data! ✨
<p class="pro-note">🌟Pro Tip: Remember that formatting your data correctly from the start can save you a lot of time when managing leading zeros!</p>