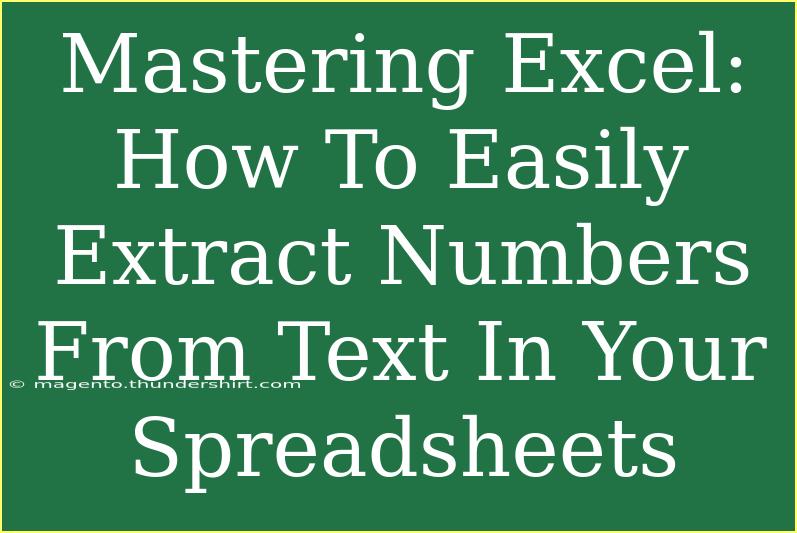Extracting numbers from text in Excel can feel like trying to find a needle in a haystack, especially if you're not familiar with the tools Excel offers. Fortunately, with a little know-how, you can master this skill and become much more efficient in your data management tasks. In this post, we’ll explore helpful tips, shortcuts, and advanced techniques for effectively extracting numbers from text in your spreadsheets. 🚀
Understanding the Basics of Text Functions
Before we dive into the nitty-gritty, let’s talk about some essential Excel functions that will help us extract numbers. Understanding these functions is crucial for leveraging Excel's full potential.
1. The TEXT Function
The TEXT function converts a number to text in a specified format. However, when extracting numbers, this function alone isn’t enough but knowing it can help in some scenarios.
2. The LEFT, RIGHT, and MID Functions
These functions are great for parsing strings of text. You can use them to extract portions of the text from the left, right, or a specific middle section.
3. The FIND and SEARCH Functions
Both of these functions allow you to locate specific characters or substrings within a string. FIND is case-sensitive, while SEARCH is not.
4. The VALUE Function
The VALUE function converts text that appears in a recognized format (like numbers) back to a numeric type, which is essential when you want to perform calculations.
5. The SUBSTITUTE Function
This function replaces instances of a specified substring within a text string with another substring. This can be very handy when cleaning up text.
Extracting Numbers: Step-by-Step Tutorial
Now that we have a good understanding of the necessary functions, let’s go through a step-by-step process of how to extract numbers from text in Excel.
Step 1: Identify the Text Data
Let’s say you have a column in your spreadsheet with mixed content, like “Order #12345 – Total $89.99”. Your goal is to extract just the numbers (12345 and 89.99).
Step 2: Use the TEXTJOIN and IF Functions
To extract numbers from such mixed content, you can use a formula combining TEXTJOIN, IF, and ISNUMBER. Here’s how:
=TEXTJOIN("", TRUE, IF(ISNUMBER(MID(A1, ROW(INDIRECT("1:"&LEN(A1))), 1), MID(A1, ROW(INDIRECT("1:"&LEN(A1))), 1), ""))
This formula uses an array to iterate through each character of the text in cell A1, checks if it's a number, and then concatenates all the numbers together.
Step 3: Press Ctrl + Shift + Enter
Since the formula is an array formula, after entering it, make sure to press Ctrl + Shift + Enter to execute it correctly.
Step 4: Drag Down to Apply to Other Cells
Once you have the formula in place for the first cell, drag the fill handle down to apply it to other cells in the column. This will extract numbers from the entire column of text data.
Important Note:
<p class="pro-note">Always ensure that your data doesn't contain unexpected characters that could affect your extraction process, as these may require additional cleanup or adjustments to the formula.</p>
Using Power Query for More Complex Needs
If you're dealing with more complex datasets, Excel's Power Query can be a real lifesaver. It allows for advanced data manipulation and extraction without complicated formulas.
Step 1: Load Data into Power Query
- Select your data range.
- Navigate to the “Data” tab and click on “From Table/Range”.
Step 2: Use Power Query to Extract Numbers
- In Power Query Editor, select your column.
- Use the “Transform” tab and apply the “Extract” option.
- Choose “Text Between Delimiters” or “Text After Delimiter” based on your data structure.
Step 3: Clean Up and Load Data
After extracting numbers, make sure to clean up any unwanted characters. Finally, click “Close & Load” to send the cleaned data back to Excel.
Common Mistakes to Avoid
- Not Using Array Formulas Correctly: Remember to use
Ctrl + Shift + Enter for array formulas.
- Ignoring Data Cleanliness: Always clean your text data first; unexpected characters can ruin your extraction efforts.
- Assuming All Text Is Structured the Same: If your data varies, your extraction approach might need to adapt accordingly.
- Forgetting the
VALUE Function: To perform calculations on extracted numbers, convert them from text using the VALUE function.
Troubleshooting Common Issues
- If the formula returns an error: Double-check that the cell references and ranges are correct. Make sure you’ve entered the formula as an array if necessary.
- If numbers appear incorrect: Reassess your initial text data to ensure it doesn’t contain additional non-numeric characters that may affect your results.
- If Power Query doesn’t extract as expected: Check your transformations and filters, and ensure they align with the data format in your column.
<div class="faq-section">
<div class="faq-container">
<h2>Frequently Asked Questions</h2>
<div class="faq-item">
<div class="faq-question">
<h3>How do I extract just the first number from a string?</h3>
<span class="faq-toggle">+</span>
</div>
<div class="faq-answer">
<p>You can modify your formula to only pull the first instance of a number, using a combination of SEARCH and MID functions to focus on the first occurrence.</p>
</div>
</div>
<div class="faq-item">
<div class="faq-question">
<h3>Can I extract numbers from multiple columns at once?</h3>
<span class="faq-toggle">+</span>
</div>
<div class="faq-answer">
<p>Yes! You can extend your formulas or Power Query settings to include multiple columns, ensuring you adjust your ranges accordingly.</p>
</div>
</div>
<div class="faq-item">
<div class="faq-question">
<h3>What if my numbers are mixed with letters and symbols?</h3>
<span class="faq-toggle">+</span>
</div>
<div class="faq-answer">
<p>For complex mixtures, using Power Query might be best, as it allows for more advanced filtering and extraction techniques.</p>
</div>
</div>
</div>
</div>
Mastering the extraction of numbers from text in Excel opens up a world of possibilities for data analysis and reporting. By familiarizing yourself with these functions and techniques, you're equipped to handle text manipulation like a pro! Embrace the practice and explore more tutorials related to Excel to further enhance your skills.
<p class="pro-note">✨Pro Tip: Consistently practice these techniques on sample data to become more comfortable with Excel’s powerful text functions!</p>