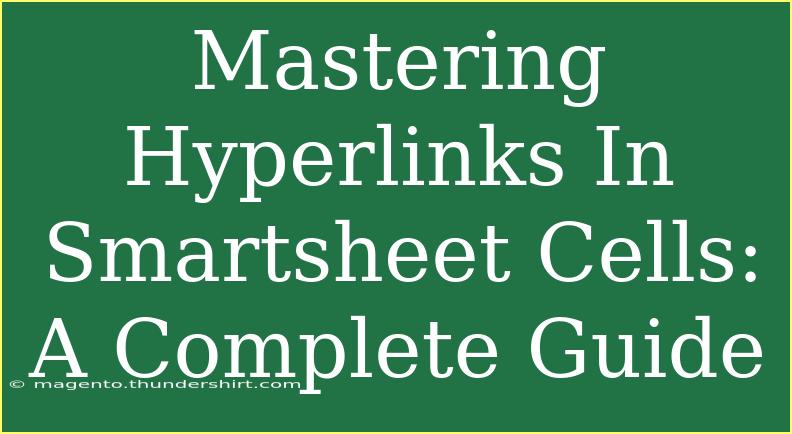In today's digital workspace, the ability to master hyperlinks in Smartsheet cells can significantly enhance your project's efficiency and functionality. Hyperlinks are not just a convenient way to share resources; they also help in organizing and accessing important information quickly. This guide will explore the ins and outs of using hyperlinks in Smartsheet, providing you with tips, advanced techniques, and common pitfalls to avoid. Whether you're a newbie or a seasoned Smartsheet user, by the end of this article, you'll have a firm grasp on making the most out of hyperlinks!
Understanding Hyperlinks in Smartsheet
Hyperlinks in Smartsheet allow you to link directly to external resources or internal sheets, enhancing collaboration and data accessibility. Here’s a brief overview of the types of hyperlinks you can create:
- Web Links: Direct users to external websites.
- Internal Links: Link to other Smartsheet documents or specific cells within sheets.
- Email Links: Open an email client to send an email to a designated recipient.
Why Use Hyperlinks?
Hyperlinks can make your Smartsheet experience more efficient by:
- Streamlining Navigation: Quickly access resources without leaving the sheet.
- Enhancing Collaboration: Share information effortlessly among team members.
- Improving Data Organization: Keep related documents in one place for easy reference.
How to Add Hyperlinks in Smartsheet
Adding hyperlinks in Smartsheet is a straightforward process. Follow these steps:
Step 1: Open Your Smartsheet
- Launch the Smartsheet application.
- Open the sheet where you want to add hyperlinks.
Step 2: Select a Cell
- Click on the cell where you want to insert the hyperlink.
Step 3: Insert the Hyperlink
- Right-click the selected cell.
- Choose “Insert Link” from the context menu.
- In the pop-up window, you have the option to add a Web URL, link to another Smartsheet, or create an Email Link.
Step 4: Fill in the Details
- For a Web URL: Enter the full URL (including http:// or https://).
- For an Internal Smartsheet link: Search for the sheet you want to link to and select it.
- For Email: Enter the email address and a subject line.
Step 5: Test Your Link
- After adding the link, click on the cell to ensure it redirects properly.
Example Scenario
Imagine you're managing a marketing project. You can add links to the project’s strategy documents, the marketing team's shared calendar, and relevant marketing articles all in one sheet. This way, your team has all necessary resources at their fingertips, making collaboration smoother.
Helpful Tips and Advanced Techniques
Shortcut Keys for Efficiency
- Ctrl + K: Quickly add a hyperlink by selecting a cell and pressing this combination.
Managing and Editing Links
To edit or remove a hyperlink:
- Right-click on the cell with the hyperlink.
- Choose “Edit Link” to update or “Remove Link” to delete.
Use Conditional Formatting
You can use conditional formatting to highlight cells containing hyperlinks, making them easier to spot. This is particularly helpful in large sheets where several cells might be linked.
Common Mistakes to Avoid
Here are a few common pitfalls to watch out for:
- Incorrect URLs: Always double-check the URL format before saving. A missing “http://” or a typo can lead to broken links.
- Overlinking: Too many links in a single sheet can make it cluttered and confusing. Keep it organized and relevant.
- Failing to Test Links: After inserting links, ensure you click on them to verify they direct correctly to the intended resource.
Troubleshooting Issues
If you encounter issues, consider these quick fixes:
- Link Not Working: Double-check the URL for accuracy and ensure it starts with "http://" or "https://".
- Cannot Edit Link: Ensure you have the correct permissions for the sheet.
- Link Opens in a New Tab: This is expected behavior in most cases; if it's not, check your browser settings.
Practical Examples of Using Hyperlinks in Smartsheet
- Project Management: Link project timelines or task dependencies directly to external tools like Google Drive or Trello.
- Resource Sharing: Share links to customer feedback forms or sales data that your team might need.
- Status Updates: Create a status report with hyperlinks that navigate to each project’s details, ensuring everyone stays informed.
<div class="faq-section">
<div class="faq-container">
<h2>Frequently Asked Questions</h2>
<div class="faq-item">
<div class="faq-question">
<h3>Can I link to a document stored in Google Drive?</h3>
<span class="faq-toggle">+</span>
</div>
<div class="faq-answer">
<p>Yes, you can copy the link from Google Drive and paste it into the hyperlink field in Smartsheet.</p>
</div>
</div>
<div class="faq-item">
<div class="faq-question">
<h3>What happens if I change the link after adding it?</h3>
<span class="faq-toggle">+</span>
</div>
<div class="faq-answer">
<p>You will need to go back to the cell and edit the link to the new URL; existing links do not update automatically.</p>
</div>
</div>
<div class="faq-item">
<div class="faq-question">
<h3>Can I link to a specific cell in another Smartsheet?</h3>
<span class="faq-toggle">+</span>
</div>
<div class="faq-answer">
<p>Yes, you can link to another Smartsheet and even specify a cell by using a combination of hyperlinks.</p>
</div>
</div>
</div>
</div>
It's essential to remember the key points discussed throughout this guide. Hyperlinks are not only functional but can also play a crucial role in enhancing your productivity when used effectively. Don’t hesitate to experiment with different hyperlink types and placements within your Smartsheet to find the most efficient layout for your projects. With practice and exploration, you will discover endless possibilities to streamline your work.
<p class="pro-note">💡Pro Tip: Always keep your hyperlinks organized to improve your team's navigation experience!</p>