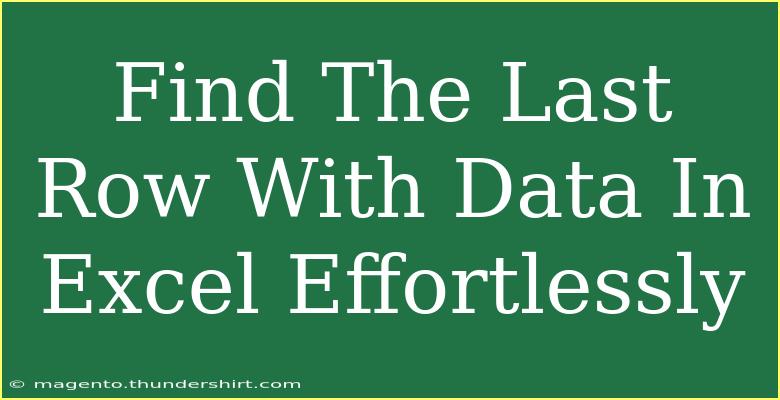Finding the last row with data in Excel can sometimes feel like searching for a needle in a haystack, especially when you're dealing with large datasets. Whether you're a seasoned Excel user or just starting your journey, mastering this skill can significantly enhance your efficiency and productivity. In this guide, we’ll explore various methods for locating that elusive last row with data. Let's dive in!
Understanding the Importance of Locating the Last Row
When you work with large datasets in Excel, knowing how to quickly find the last row with data can streamline your workflow. This skill is particularly useful when:
- You're adding new data and want to ensure it’s placed correctly.
- You’re performing calculations or using functions that depend on the range of data.
- You're automating tasks with VBA and need to know where your data ends.
Method 1: Using Keyboard Shortcuts
One of the quickest ways to find the last row with data is by using keyboard shortcuts. Here’s how:
- Select Any Cell in Your Data Range: Click on any cell that contains data.
- Press
Ctrl + Down Arrow: This combination will take you to the last cell of your column containing data.
Note: If your column contains blank cells, Ctrl + Down Arrow may not take you to the very last cell with data. In such cases, consider combining with another method.
Method 2: Excel Functions
Excel provides built-in functions that can help you identify the last row with data. The COUNTA and LOOKUP functions are particularly effective.
Using COUNTA Function
The COUNTA function counts all non-empty cells in a range. Here’s how you can use it:
-
Select a Cell for the Formula: Choose a cell where you want the last row number to be displayed.
-
Enter the Formula:
=COUNTA(A:A)
Replace A:A with the appropriate column reference.
-
Press Enter: The formula will return the number of non-empty cells in that column, effectively giving you the last row number.
Using LOOKUP Function
This method works well, especially when there are blank rows in your dataset:
-
In a Cell, Enter the Formula:
=LOOKUP(2,1/(A:A<>""),ROW(A:A))
Make sure to replace A:A with your desired column.
-
Press Enter: This formula will return the last row number in the column containing data.
Method 3: VBA for Automation
If you frequently need to find the last row with data, consider automating the process with VBA. Here’s a simple script you can use:
- Press
ALT + F11: This opens the Visual Basic for Applications (VBA) editor.
- Insert a New Module: Right-click on any of the items in the project explorer, go to Insert, then click on Module.
- Copy and Paste the Following Code:
Sub FindLastRow()
Dim lastRow As Long
lastRow = Cells(Rows.Count, "A").End(xlUp).Row
MsgBox "The last row with data in column A is: " & lastRow
End Sub
- Run the Macro: You can run the macro to see a message box displaying the last row with data.
Common Mistakes to Avoid
When searching for the last row with data, users often fall into a few traps. Here are some common mistakes to avoid:
- Overlooking Hidden Rows: Ensure that there are no hidden rows within your data, as this can lead to incorrect assumptions about where your data ends.
- Selecting the Wrong Column: Always double-check that you're focusing on the correct column.
- Blank Cells within Data: Remember, using methods that account for blank cells is crucial for accurate results.
Troubleshooting Issues
If you're having trouble finding the last row with data, consider the following troubleshooting tips:
- Check for Filters: If you've applied filters, the last row may not represent all data. Clear filters to get an accurate count.
- Data Format: Ensure that your data is consistently formatted. Sometimes, different formatting types can cause Excel to misinterpret the data range.
- Corrupted Files: If all else fails, consider the possibility of a corrupted Excel file. You may need to repair it.
<div class="faq-section">
<div class="faq-container">
<h2>Frequently Asked Questions</h2>
<div class="faq-item">
<div class="faq-question">
<h3>How do I find the last row with data in multiple columns?</h3>
<span class="faq-toggle">+</span>
</div>
<div class="faq-answer">
<p>You can use the MAX function in combination with COUNTA for each column. For example, =MAX(COUNTA(A:A), COUNTA(B:B)) will give you the last filled row across both columns A and B.</p>
</div>
</div>
<div class="faq-item">
<div class="faq-question">
<h3>What if my data has blank rows?</h3>
<span class="faq-toggle">+</span>
</div>
<div class="faq-answer">
<p>Using the LOOKUP method as described above is a reliable way to find the last row, as it effectively skips over blank rows.</p>
</div>
</div>
<div class="faq-item">
<div class="faq-question">
<h3>Can I use the last row number in a formula?</h3>
<span class="faq-toggle">+</span>
</div>
<div class="faq-answer">
<p>Yes! You can use the last row number in other formulas by referencing the cell that contains the last row value. For example, if the last row number is in cell B1, you could use it in a SUM function like this: =SUM(A1:A&B1).</p>
</div>
</div>
</div>
</div>
Finding the last row with data in Excel is an essential skill that can save you time and frustration. By implementing the methods outlined above—from simple keyboard shortcuts to powerful VBA scripts—you’ll not only find the last row faster but also enhance your overall Excel proficiency.
As you practice these techniques, explore other Excel functionalities and tools to further sharpen your skills. With consistent practice and exploration, you'll soon navigate through Excel like a pro!
<p class="pro-note">🔑 Pro Tip: Always double-check your range references in formulas to ensure accuracy!</p>