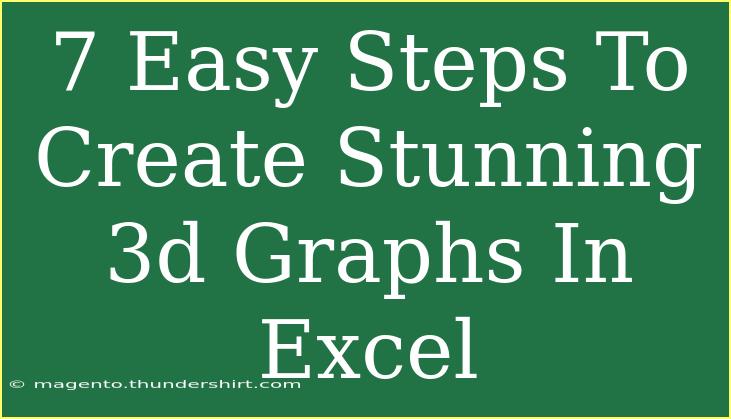Creating stunning 3D graphs in Excel can transform your data presentations from mundane to marvelous! 🌟 Whether you're preparing a report for work, a school project, or just want to impress your friends with your analytical prowess, mastering the art of 3D graphs can make a world of difference. This article will guide you through 7 easy steps to create breathtaking 3D visuals in Excel. We’ll also share helpful tips, common mistakes to avoid, and troubleshooting techniques to ensure a smooth experience.
Step 1: Gather Your Data
The first step to creating any type of graph is to have your data organized and ready. Excel requires your data to be structured in a clear and concise way. Ideally, arrange your data in columns or rows, with headers indicating what each category represents.
For example:
| Month |
Sales |
Expenses |
| January |
5000 |
3000 |
| February |
6000 |
4000 |
| March |
7000 |
3500 |
Make sure you double-check your numbers for accuracy, as this will be the foundation of your graph!
Step 2: Select Your Data
Now that your data is ready, it’s time to select it. Click and drag your mouse to highlight the entire range of data you want to use for your 3D graph, including the headers. This selection is crucial because it informs Excel what data to display.
Step 3: Insert a 3D Graph
With your data selected, navigate to the Insert tab in the Excel ribbon. From the Charts group, you can choose from various chart options. For 3D graphs, click on Insert Column or Bar Chart and then select your preferred 3D option, such as 3D Column or 3D Area Chart. 🏞️
Step 4: Format Your Graph
Excel provides a plethora of formatting options to customize your graph. Click on the graph to select it, and then look for the Chart Tools in the ribbon. Here, you can change colors, styles, and layouts.
- Change Color: Use the Format tab to select colors that complement your brand or personal preference.
- Adjust Labels: Ensure the axes are labeled correctly for better readability.
Step 5: Add Data Labels
Data labels help viewers quickly understand what each part of the graph represents. To add data labels, right-click on any of the bars or columns in your graph and select Add Data Labels. This action allows you to see the exact figures represented in the graph, making it easier to draw conclusions.
Step 6: Fine-Tune Your Chart
After adding labels, it’s time to fine-tune your chart further. You may want to adjust the viewing angle of your 3D graph. To do this, right-click on the graph area and select 3-D Rotation. Experiment with different angles until you find the one that presents your data best.
Step 7: Save and Share Your Work
Once you're satisfied with your stunning 3D graph, don’t forget to save your Excel file. You can also export your chart as an image or PDF for presentations or reports. Simply click on the graph, right-click and select Save as Picture to create a standalone image.
<p class="pro-note">✨ Pro Tip: Save your work frequently to avoid losing any important changes!</p>
Helpful Tips and Shortcuts
- Use Shortcut Keys: Familiarize yourself with Excel shortcut keys to streamline your graphing process. For example, pressing
Alt + F1 will create a default chart with your selected data.
- Combine Graphs: You can overlay different types of graphs (like a line graph on a bar graph) for enhanced visual appeal.
- Consistency is Key: Make sure to use consistent color schemes and font styles throughout your presentation for a professional look.
Common Mistakes to Avoid
- Overcomplicating Graphs: Too many colors, labels, or data series can confuse your audience. Keep it simple and clear!
- Ignoring Aspect Ratios: Make sure your graph does not look distorted. Always check the aspect ratio when presenting 3D graphs.
- Omitting Source Data: If your graph is based on data from another source, always acknowledge where it came from.
Troubleshooting Issues
- Graph Looks Cluttered: If your graph appears crowded, try to limit the amount of data displayed or consider using a different chart type.
- Labels Overlapping: If your labels overlap, adjust the size of your graph or use abbreviated forms for the data labels.
- Colors Are Not Showing Well: If certain colors don’t appear well, make use of Excel’s Change Colors option in the Format tab to select more contrasting colors.
<div class="faq-section">
<div class="faq-container">
<h2>Frequently Asked Questions</h2>
<div class="faq-item">
<div class="faq-question">
<h3>Can I create 3D graphs in all versions of Excel?</h3>
<span class="faq-toggle">+</span>
</div>
<div class="faq-answer">
<p>Yes, most versions of Excel support 3D graphs. However, some features may vary based on the version.</p>
</div>
</div>
<div class="faq-item">
<div class="faq-question">
<h3>Is there a limit to how much data I can use for a 3D graph?</h3>
<span class="faq-toggle">+</span>
</div>
<div class="faq-answer">
<p>While there’s no strict limit, using too much data can make the graph cluttered. It’s best to keep it concise for clarity.</p>
</div>
</div>
<div class="faq-item">
<div class="faq-question">
<h3>How do I print my 3D graph in high quality?</h3>
<span class="faq-toggle">+</span>
</div>
<div class="faq-answer">
<p>Ensure to select the graph, then right-click and choose the print option. You can also export it as an image for better quality.</p>
</div>
</div>
</div>
</div>
To recap, we’ve explored the straightforward steps necessary to create 3D graphs in Excel, including data organization, formatting, and fine-tuning your visuals. Remember to keep your graphs clean and uncluttered while using color schemes that enhance your data’s readability. With practice and experimentation, you’ll master this powerful tool in no time! 🎉
Embrace the process, dive into related tutorials, and watch as your confidence in using Excel grows. Happy graphing!
<p class="pro-note">🌈 Pro Tip: Experiment with different types of graphs to see which best represents your data visually!</p>