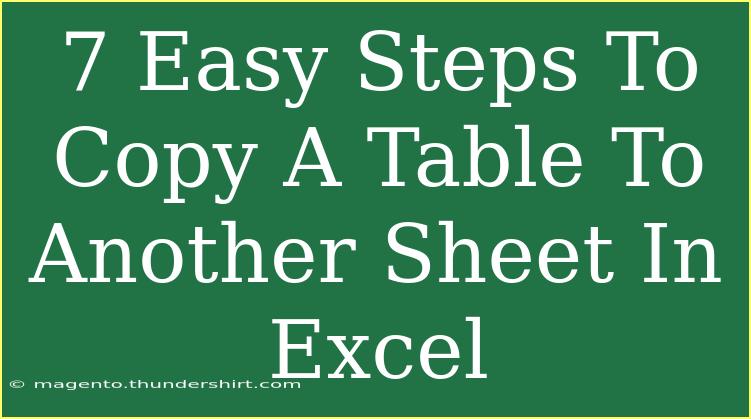Copying a table from one sheet to another in Excel is a fundamental skill that can significantly enhance your productivity and organization within the application. Whether you’re compiling data for reports, organizing information, or simply need to move things around for clarity, knowing how to copy tables efficiently can save you time and effort. Let’s dive into an easy-to-follow guide on how to accomplish this task seamlessly, alongside some useful tips, common mistakes, and troubleshooting advice.
Step-by-Step Guide to Copy a Table in Excel
Step 1: Open Your Excel Workbook 📖
First things first—open the Excel workbook that contains the sheet with the table you want to copy. Familiarize yourself with the layout, and ensure you have a second sheet ready to receive your copied data.
Step 2: Select the Table
Navigate to the sheet where your desired table is located. Click on the first cell of the table and drag your cursor to select the entire table. Alternatively, you can click on the small corner handle at the top-left corner of the table to select everything within it quickly.
Step 3: Copy the Table
Once you’ve highlighted the entire table, right-click your selection and choose “Copy” from the context menu. You can also use keyboard shortcuts for this step: press Ctrl + C on Windows or Cmd + C on Mac. This action places the table in your clipboard.
Step 4: Navigate to the Target Sheet
Now, switch to the sheet where you want to paste the table. You can do this by clicking on the sheet tab at the bottom of your Excel window.
Step 5: Select the Paste Location
Click on the cell where you want the top-left corner of your copied table to appear. This is crucial, as pasting in the wrong location can lead to disorganized data.
Step 6: Paste the Table
Right-click on the selected cell and choose “Paste” from the context menu. You may also opt to use keyboard shortcuts—Ctrl + V on Windows or Cmd + V on Mac. A variety of paste options will appear (like keeping source formatting or pasting only values). Choose the one that suits your needs best!
Step 7: Adjust Formatting (if Necessary)
After pasting, you might notice that some formatting may not have transferred perfectly, depending on your original table's styles. You can adjust the font, colors, and borders as needed to ensure everything looks coherent and professional.
| Table Action |
Shortcut |
| Copy |
Ctrl + C (Windows) / Cmd + C (Mac) |
| Paste |
Ctrl + V (Windows) / Cmd + V (Mac) |
| Select All |
Ctrl + A (Windows) / Cmd + A (Mac) |
<p class="pro-note">💡Pro Tip: Always double-check your pasted table for formatting issues and correct any discrepancies for a polished look!</p>
Helpful Tips for Effective Table Management
-
Use Named Ranges: If you often copy the same table, consider using Named Ranges. This allows you to reference your table easily, reducing the time spent selecting it each time.
-
Explore Paste Special: This feature gives you additional options when pasting. For instance, you can choose to paste only values, formats, or formulas depending on your needs.
-
Keep Your Data Organized: Consistently using tables with headings helps maintain structure, making it easier to copy and manage your data across different sheets.
Common Mistakes to Avoid
-
Overlapping Data: Ensure there’s enough space in your target sheet before pasting the table; otherwise, you might overwrite existing data.
-
Ignoring Formatting: Pasting without checking for formatting might lead to a cluttered appearance. Always review and adjust formatting for a clean layout.
-
Copying Incomplete Tables: Double-check that you’ve selected the entire table before copying to avoid leaving out important data.
Troubleshooting Common Issues
-
Data Not Pasting Correctly: If your data appears scrambled or doesn’t maintain the expected formatting, try using the “Paste Special” option to select the appropriate paste format.
-
Loss of Formulas: If your table contains formulas, ensure you’ve copied them correctly. Sometimes, pasting as values can lead to a loss of dynamic functions.
-
Blank Cells After Pasting: If you see blank spaces, make sure you are not copying any merged cells, as this can disrupt the pasted format.
<div class="faq-section">
<div class="faq-container">
<h2>Frequently Asked Questions</h2>
<div class="faq-item">
<div class="faq-question">
<h3>How do I copy and paste only the values of a table in Excel?</h3>
<span class="faq-toggle">+</span>
</div>
<div class="faq-answer">
<p>After copying your table, right-click the destination cell, and select "Paste Special." Then choose "Values" to paste only the values without any formatting or formulas.</p>
</div>
</div>
<div class="faq-item">
<div class="faq-question">
<h3>Can I copy a table from Excel to another application?</h3>
<span class="faq-toggle">+</span>
</div>
<div class="faq-answer">
<p>Yes! You can copy your table in Excel and paste it into applications like Word, PowerPoint, or even email clients. Just follow the same copy-paste steps.</p>
</div>
</div>
<div class="faq-item">
<div class="faq-question">
<h3>Why does my pasted table not look the same?</h3>
<span class="faq-toggle">+</span>
</div>
<div class="faq-answer">
<p>This usually happens due to differences in formatting settings between the sheets or applications. You can adjust the formatting in the pasted location to match the original table.</p>
</div>
</div>
<div class="faq-item">
<div class="faq-question">
<h3>Is there a shortcut to paste a table in a specific format?</h3>
<span class="faq-toggle">+</span>
</div>
<div class="faq-answer">
<p>Yes! After pasting, you can use 'Ctrl' (or 'Cmd') and select from the small icons that appear at the bottom right of your pasted data to choose your desired format.</p>
</div>
</div>
<div class="faq-item">
<div class="faq-question">
<h3>What to do if the table doesn't fit in the new sheet?</h3>
<span class="faq-toggle">+</span>
</div>
<div class="faq-answer">
<p>If your table doesn’t fit, consider adjusting the column widths or changing the orientation of your Excel sheet to better accommodate the data.</p>
</div>
</div>
</div>
</div>
Mastering the process of copying tables in Excel opens up a world of possibilities for better data management and presentation. With the steps laid out above, you’ll be able to efficiently move your data between sheets without hassle. Remember, practice makes perfect—so take some time to play around with these functions!
<p class="pro-note">🔍Pro Tip: Explore Excel's built-in help and tutorial features for additional insights and shortcuts to enhance your Excel skills!</p>