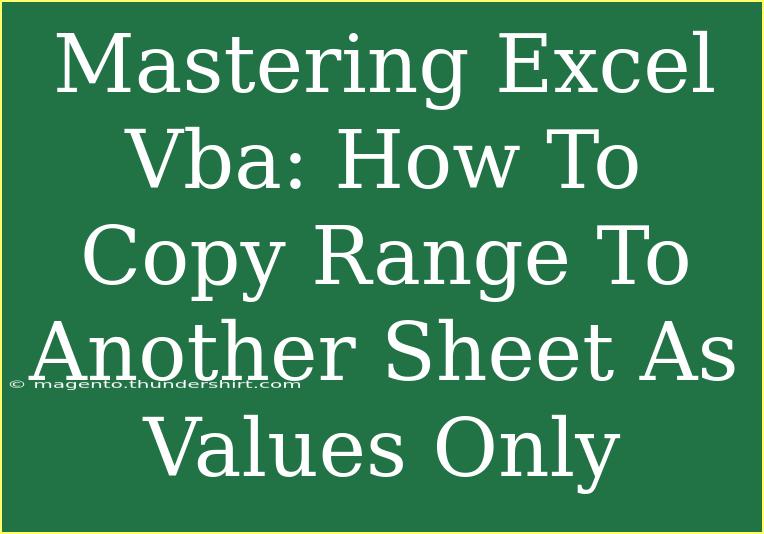If you’ve ever found yourself working extensively in Excel, you might have come across the need to copy data from one sheet to another but only want to paste the values. This is a crucial skill to learn, especially when dealing with large datasets or automating repetitive tasks through VBA (Visual Basic for Applications). Today, we're diving deep into how to master Excel VBA, focusing specifically on copying a range of cells from one sheet to another as values only. 🚀
Understanding the Basics of Excel VBA
Before we jump into the nitty-gritty of copying ranges, let's take a moment to understand what Excel VBA is and why it's beneficial.
Excel VBA is a powerful tool that allows you to automate tasks in Excel. With VBA, you can create macros—small programs that perform repetitive tasks without user intervention. This is particularly useful for data manipulation, reporting, and automating workflows, saving you both time and effort.
Why Copy As Values?
When you copy and paste a range of cells in Excel, you often get the entire cell format, formulas, and other associated attributes. However, in many situations, especially in data analysis, you may only want to keep the actual values. Copying as values helps in:
- Reducing file size by removing unnecessary formulas.
- Preventing unintentional changes to your original data.
- Creating static reports or dashboards.
Step-by-Step Tutorial on Copying Range as Values Only
Step 1: Open the VBA Editor
- Open your Excel workbook.
- Press
ALT + F11 to open the VBA editor.
- In the VBA editor, click on
Insert in the menu bar, then select Module. This creates a new module where you can write your code.
Step 2: Writing the VBA Code
Here’s a simple code snippet you can use to copy a range from one sheet to another as values.
Sub CopyRangeAsValues()
' Define your variables
Dim SourceSheet As Worksheet
Dim DestinationSheet As Worksheet
Dim SourceRange As Range
Dim DestinationRange As Range
' Set your worksheets
Set SourceSheet = ThisWorkbook.Sheets("Sheet1") ' Change "Sheet1" to your source sheet name
Set DestinationSheet = ThisWorkbook.Sheets("Sheet2") ' Change "Sheet2" to your destination sheet name
' Define the range to copy
Set SourceRange = SourceSheet.Range("A1:B10") ' Change this to your actual range
Set DestinationRange = DestinationSheet.Range("A1") ' The top-left cell where you want to paste
' Copy and Paste as Values
SourceRange.Copy
DestinationRange.PasteSpecial Paste:=xlPasteValues
' Clear clipboard to free up memory
Application.CutCopyMode = False
MsgBox "Range copied successfully as values!", vbInformation
End Sub
Step 3: Running Your Macro
- After writing the code, close the VBA editor.
- Back in Excel, press
ALT + F8 to open the Macro dialog box.
- Select
CopyRangeAsValues from the list and click on Run.
You should see a message box indicating that the range was copied successfully as values!
Advanced Techniques for Copying Ranges
Loop Through Multiple Ranges
If you need to copy multiple non-contiguous ranges, you can use a loop. Here’s an example that copies two different ranges from one sheet to another.
Sub CopyMultipleRangesAsValues()
Dim SourceSheet As Worksheet
Dim DestinationSheet As Worksheet
Set SourceSheet = ThisWorkbook.Sheets("Sheet1")
Set DestinationSheet = ThisWorkbook.Sheets("Sheet2")
' Copy first range
SourceSheet.Range("A1:B10").Copy
DestinationSheet.Range("A1").PasteSpecial Paste:=xlPasteValues
' Copy second range
SourceSheet.Range("D1:D10").Copy
DestinationSheet.Range("C1").PasteSpecial Paste:=xlPasteValues
Application.CutCopyMode = False
MsgBox "Multiple ranges copied successfully as values!"
End Sub
Copying Values Dynamically
If you frequently work with changing datasets, you can set your source range to copy dynamically based on the last row or last column.
Sub CopyDynamicRangeAsValues()
Dim SourceSheet As Worksheet
Dim DestinationSheet As Worksheet
Dim LastRow As Long
Set SourceSheet = ThisWorkbook.Sheets("Sheet1")
Set DestinationSheet = ThisWorkbook.Sheets("Sheet2")
' Find the last row with data in column A
LastRow = SourceSheet.Cells(SourceSheet.Rows.Count, "A").End(xlUp).Row
' Copy the dynamic range
SourceSheet.Range("A1:B" & LastRow).Copy
DestinationSheet.Range("A1").PasteSpecial Paste:=xlPasteValues
Application.CutCopyMode = False
MsgBox "Dynamic range copied successfully as values!"
End Sub
Common Mistakes to Avoid
-
Forgetting to Clear the Clipboard: Failing to clear the clipboard with Application.CutCopyMode = False may lead to memory issues, especially with large datasets.
-
Incorrect Sheet Names: Ensure the names of the sheets in your code exactly match those in your workbook, including any spaces or special characters.
-
Overwriting Data: Be careful with your destination range; always double-check to ensure you're not unintentionally overwriting important data.
-
Not Saving Your Work: After running any VBA script, always save your workbook to prevent any loss of work due to unexpected errors.
Troubleshooting Issues
- If the macro doesn't run: Ensure that macros are enabled in Excel settings.
- If you encounter an error: Double-check your range definitions and ensure your sheet names are correct.
- If the values aren't copying: Ensure that you are using
PasteSpecial with xlPasteValues.
<div class="faq-section">
<div class="faq-container">
<h2>Frequently Asked Questions</h2>
<div class="faq-item">
<div class="faq-question">
<h3>Can I copy values to another workbook?</h3>
<span class="faq-toggle">+</span>
</div>
<div class="faq-answer">
<p>Yes, you can specify the destination workbook in your VBA code by using Workbooks("WorkbookName.xlsx").Sheets("SheetName").</p>
</div>
</div>
<div class="faq-item">
<div class="faq-question">
<h3>What happens to formats when copying as values?</h3>
<span class="faq-toggle">+</span>
</div>
<div class="faq-answer">
<p>When you copy as values, only the data is pasted; any formatting or formulas will not be transferred to the destination.</p>
</div>
</div>
<div class="faq-item">
<div class="faq-question">
<h3>Is it possible to undo after running a VBA macro?</h3>
<span class="faq-toggle">+</span>
</div>
<div class="faq-answer">
<p>No, once a macro has run, you cannot use the undo feature in Excel. It’s good practice to save your workbook before running macros.</p>
</div>
</div>
</div>
</div>
Wrapping up, copying ranges as values is a simple yet powerful skill in Excel VBA that can streamline your workflow. By mastering this technique, you can efficiently manage and manipulate your data without fuss. Whether you’re dealing with financial reports, data analysis, or simple spreadsheets, this ability will save you time and keep your datasets clean.
Take the time to practice the techniques discussed and explore further tutorials to unlock even more functionalities within Excel VBA. The more you practice, the better you'll get!
<p class="pro-note">🚀Pro Tip: Experiment with different ranges and sheet names to fully understand how copying values works in different scenarios.</p>