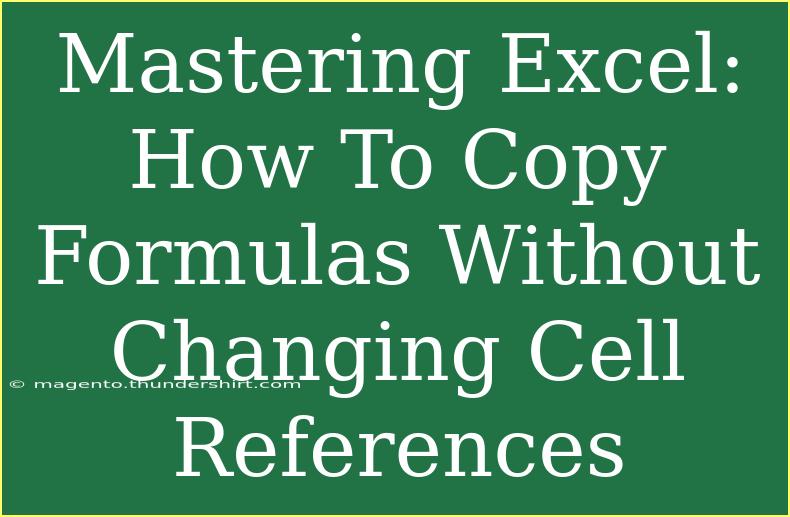Excel is an essential tool in today’s data-driven world. Whether you're managing budgets, analyzing sales data, or just keeping track of personal finances, understanding how to use Excel effectively is crucial. One of the common challenges that users face is how to copy formulas without changing cell references. If you've ever found yourself frustrated because the formula you copied changed the references when you didn’t want it to, you're not alone! Let's dive into some helpful tips, advanced techniques, and common mistakes to avoid when working with Excel formulas.
Understanding Relative and Absolute References
Before we start copying formulas, it's essential to grasp the difference between relative and absolute references in Excel:
- Relative References: These change when you copy a formula from one cell to another. For example, if you copy a formula that references A1 from cell B1 to B2, it changes to reference A2.
- Absolute References: These do not change when you copy them. You create an absolute reference by adding a dollar sign ($) before the column letter and row number (e.g., $A$1).
How to Copy Formulas Without Changing Cell References
Now that you understand the difference between relative and absolute references, let’s explore how to copy formulas correctly!
-
Using Absolute References:
- Identify the cell reference in your formula that you want to remain constant.
- Edit the formula and add dollar signs to the reference. For example, if your original formula is
=A1+B1, change it to =$A$1+B1.
- Now, when you copy this formula to other cells, the
$A$1 reference will remain the same, while B1 will adjust relative to the new position.
-
Using the Copy and Paste Special Method:
- First, copy the cell containing your formula (Ctrl+C).
- Right-click on the destination cell where you want to paste the formula.
- Click on "Paste Special" and then choose "Values." This will paste the calculated values instead of the formula, preventing any reference changes.
-
Using the Formula Bar:
- Click on the cell with the formula.
- In the formula bar, replace the cell references with absolute references as needed.
- Copy and paste the formula into the new cell. This method ensures your formula maintains the references you’ve set.
Advanced Techniques for Copying Formulas
For those who want to take their Excel skills to the next level, here are some advanced techniques:
-
Creating Named Ranges: Instead of referring to cell addresses, create named ranges. For example, if you name A1 as "Sales", you can use =Sales in your formula. This method enhances clarity and avoids reference issues when copying formulas.
-
Using INDIRECT Function: The INDIRECT function returns the reference specified by a text string. This is useful for creating dynamic formulas. For example, =INDIRECT("A"&1) will always refer to cell A1, regardless of where the formula is copied.
Common Mistakes to Avoid
While working with Excel, it's easy to make mistakes that can lead to inaccurate data analysis. Here are some common pitfalls to watch out for:
-
Neglecting Dollar Signs: One of the most frequent errors is forgetting to add dollar signs for absolute references. Always double-check your formulas if they’re changing unexpectedly when copied!
-
Overusing Relative References: Not every formula needs to be relative. Understand when to use absolute references to keep critical data points consistent.
-
Copying from Merged Cells: If your formula references merged cells, be cautious when copying. Merged cells can lead to unpredictable results.
Troubleshooting Formula Issues
If you encounter issues when copying formulas, here are a few troubleshooting tips to get you back on track:
-
Check for Errors: Excel’s formula auditing tools can help identify errors. Use the "Evaluate Formula" feature to see how Excel processes your formulas step-by-step.
-
Use the F4 Key: When you are in edit mode in a cell, pressing the F4 key toggles the reference type. This can save time when switching between relative and absolute references.
-
Verify the Cell Format: Sometimes, the issue lies in the formatting of the cells. Ensure that the destination cells are formatted to accept the type of data you are pasting.
Practical Scenarios
Let’s illustrate how mastering these techniques can be beneficial with a few practical scenarios:
-
Budget Tracking: Suppose you have a formula calculating total expenses in cell D1 that references several categories in columns A to C. By making the reference to your budget cell absolute (e.g., =$C$1), you can quickly copy that formula across several rows without changing the reference to your budget.
-
Sales Analysis: If you’re using a formula to calculate sales tax on items in a product list, ensure that the tax rate cell is absolute. By doing this, you can easily apply the formula to different product prices without modifying the tax rate reference.
<table>
<tr>
<th>Scenario</th>
<th>Relative Reference</th>
<th>Absolute Reference</th>
</tr>
<tr>
<td>Budget Total</td>
<td>=A1+B1</td>
<td>=$C$1</td>
</tr>
<tr>
<td>Sales Tax Calculation</td>
<td>=B2D2</td>
<td>=B2$E$1</td>
</tr>
</table>
<div class="faq-section">
<div class="faq-container">
<h2>Frequently Asked Questions</h2>
<div class="faq-item">
<div class="faq-question">
<h3>What happens if I forget to use the dollar sign?</h3>
<span class="faq-toggle">+</span>
</div>
<div class="faq-answer">
<p>If you forget to use the dollar sign for absolute references, Excel will automatically adjust the cell references based on where you copy the formula, which may not be your intended outcome.</p>
</div>
</div>
<div class="faq-item">
<div class="faq-question">
<h3>How do I convert a relative reference to an absolute one easily?</h3>
<span class="faq-toggle">+</span>
</div>
<div class="faq-answer">
<p>You can simply click on the cell reference in the formula bar and press the F4 key to toggle through the reference types until you reach the absolute reference you desire.</p>
</div>
</div>
<div class="faq-item">
<div class="faq-question">
<h3>Can I copy formulas across different sheets?</h3>
<span class="faq-toggle">+</span>
</div>
<div class="faq-answer">
<p>Yes, you can copy formulas across different sheets. Just ensure that any referenced cells in the formulas are correctly pointed to the other sheet.</p>
</div>
</div>
<div class="faq-item">
<div class="faq-question">
<h3>What if I need to copy a formula but keep certain references relative?</h3>
<span class="faq-toggle">+</span>
</div>
<div class="faq-answer">
<p>Simply apply absolute references ($) to the specific parts of the formula you want to keep fixed and leave others as relative references.</p>
</div>
</div>
</div>
</div>
Mastering how to copy formulas without changing cell references can save you a great deal of time and frustration in Excel. By understanding the nuances of relative and absolute references, utilizing techniques like named ranges and the INDIRECT function, and avoiding common mistakes, you can enhance your data manipulation skills significantly.
Make it a point to practice these tips and explore related tutorials that dive deeper into Excel’s functionalities. As you become more comfortable, you’ll find that using Excel becomes not just easier, but also more enjoyable!
<p class="pro-note">🌟Pro Tip: Always double-check your formulas after copying to ensure they reference the correct cells!</p>