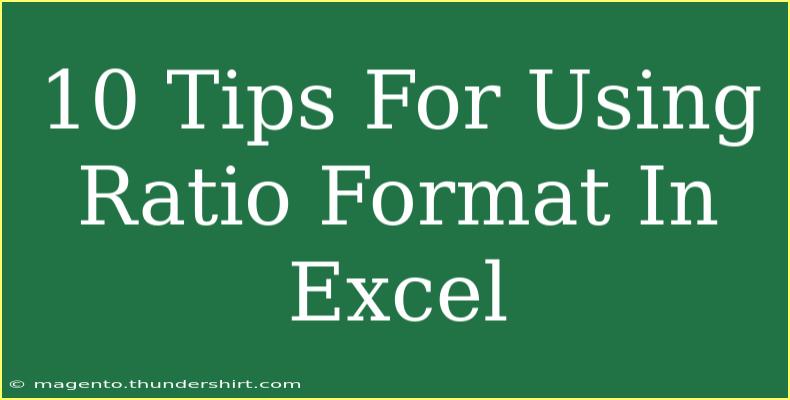If you're diving into the world of data analysis and visualization, mastering Excel is an absolute must. Among its many features, using the ratio format can significantly enhance your data representation. Ratios are powerful tools for comparing values, analyzing relationships, and simplifying complex information. In this post, we'll explore 10 tips for effectively using the ratio format in Excel, along with helpful shortcuts, advanced techniques, and common pitfalls to avoid. Let’s get into the nitty-gritty!
Understanding Ratio Format
Before we delve into the tips, let’s clarify what we mean by ratio format in Excel. A ratio format is a way to present data as a relationship between two numbers, expressed as 'A:B' or 'A/B'. This is especially useful in various fields such as finance, marketing, and analytics.
Using Excel’s built-in features, you can calculate and present these ratios in a visually appealing and informative way. Now that we have that sorted, let’s move on to our handy tips!
1. Use Excel's Built-in Functions
Excel has a range of built-in functions that can help you calculate ratios effortlessly. The most commonly used functions for ratio calculation include =A1/B1 for simple division, where A1 and B1 are your values.
Tip: Consider using the IFERROR function along with it to handle any division by zero errors. For instance, you could use =IFERROR(A1/B1, "N/A").
2. Format Cells for Clarity
Once you've calculated your ratios, it's important to format your cells for better readability. Right-click on the cell, choose 'Format Cells', then select 'Custom', and enter 0.00 for two decimal places.
Tip: You can also format your ratios in the 'A:B' format by using a formula like =A1 & ":" & B1.
3. Utilize Conditional Formatting
Excel's conditional formatting feature can help you visualize the ratios more effectively. You can set rules to change the color of a cell based on its value, allowing you to highlight high or low ratios quickly.
Steps to Apply Conditional Formatting:
- Select your range of ratio cells.
- Go to the ‘Home’ tab, click on ‘Conditional Formatting’.
- Choose ‘New Rule’ and then select ‘Format only cells that contain’.
- Set your conditions and choose the desired format.
Tip: Use color gradients to represent ranges of values more intuitively.
4. Create Dynamic Charts
Visualizing your ratios can bring your data to life! Excel allows you to create dynamic charts that automatically update when your data changes. Select your data, go to the ‘Insert’ tab, and choose the chart type that best suits your needs (e.g., bar chart for comparison).
Tip: Use a combo chart if you want to compare ratios with actual values side by side!
5. Implement Data Validation
If you're dealing with a large dataset, consider implementing data validation to ensure that users only enter valid data. This minimizes the risk of errors affecting your ratio calculations.
How to Implement Data Validation:
- Select the cells you want to validate.
- Go to the ‘Data’ tab and select ‘Data Validation’.
- Set criteria that values must meet (e.g., whole numbers or percentages).
Tip: Use dropdown lists for easier data input!
6. Use Named Ranges for Better Clarity
Creating named ranges for your data can significantly simplify your ratio calculations. Instead of referencing cell coordinates, you can use descriptive names, which makes your formulas easier to understand.
Example: If you name cell A1 as "Sales" and cell B1 as "Expenses", you can write your ratio formula as =Sales/Expenses.
7. Experiment with Array Formulas
If you're looking to perform calculations on multiple values at once, consider using array formulas. For instance, you can calculate the ratios of multiple pairs of numbers with a single formula using =A1:A10/B1:B10.
Tip: Use CTRL + SHIFT + ENTER after typing your array formula to make it effective!
8. Utilize Pivot Tables for Summary Ratios
Pivot Tables are powerful tools for summarizing your data, including the calculation of ratios. You can easily drag and drop fields to create a new view of your data without altering the original dataset.
Steps to Create a Pivot Table:
- Select your data range.
- Go to the ‘Insert’ tab and select ‘Pivot Table’.
- Arrange fields in rows, columns, and values to display your desired ratio.
Tip: Use calculated fields within Pivot Tables to create dynamic ratios!
9. Practice Using Different Ratio Formats
Ratios can be expressed in various ways (percentage, fractions, etc.), so it’s beneficial to get comfortable with multiple formats. You can toggle between these formats in Excel to better suit your analysis needs.
Example of Common Ratio Formats:
<table>
<tr>
<th>Format</th>
<th>Example</th>
</tr>
<tr>
<td>Fraction</td>
<td>1/2</td>
</tr>
<tr>
<td>Decimal</td>
<td>0.5</td>
</tr>
<tr>
<td>Percentage</td>
<td>50%</td>
</tr>
<tr>
<td>Ratio</td>
<td>1:2</td>
</tr>
</table>
10. Stay Organized with Clear Labels
Finally, ensure your worksheets are well-organized with clear labels for each data point and ratio you calculate. This helps not only you but also others who might be reading or using your data.
Tip: Use color-coding for different data types and clearly label your columns to improve clarity.
Common Mistakes to Avoid
When working with ratios in Excel, here are some common mistakes to watch out for:
- Neglecting Data Accuracy: Always double-check your data entries before performing calculations to avoid errors in your ratios.
- Ignoring Unit Consistency: Ensure all values being compared are in the same unit of measurement.
- Overcomplicating Formulas: Keep your formulas simple and readable. If a formula is too complex, it can lead to mistakes and confusion.
<div class="faq-section">
<div class="faq-container">
<h2>Frequently Asked Questions</h2>
<div class="faq-item">
<div class="faq-question">
<h3>What is the formula for calculating ratios in Excel?</h3>
<span class="faq-toggle">+</span>
</div>
<div class="faq-answer">
<p>You can calculate ratios using the formula =A1/B1, where A1 and B1 are the two values you want to compare.</p>
</div>
</div>
<div class="faq-item">
<div class="faq-question">
<h3>Can I create a ratio chart in Excel?</h3>
<span class="faq-toggle">+</span>
</div>
<div class="faq-answer">
<p>Yes! You can create various types of charts to visualize ratios, such as bar charts, pie charts, or combo charts.</p>
</div>
</div>
<div class="faq-item">
<div class="faq-question">
<h3>How do I avoid errors in my ratio calculations?</h3>
<span class="faq-toggle">+</span>
</div>
<div class="faq-answer">
<p>To avoid errors, use the IFERROR function to handle any division by zero situations, or double-check your data for accuracy before performing calculations.</p>
</div>
</div>
</div>
</div>
In summary, the ratio format in Excel is a fantastic tool for effectively communicating data relationships. By following the tips outlined above, you can streamline your processes, minimize errors, and visualize your data more dynamically. The more you practice using these features, the more adept you'll become at analyzing and interpreting data through ratios. Dive into Excel, experiment with these techniques, and enhance your analytical skills today!
<p class="pro-note">🔍Pro Tip: Always back up your data before making significant changes in Excel!</p>