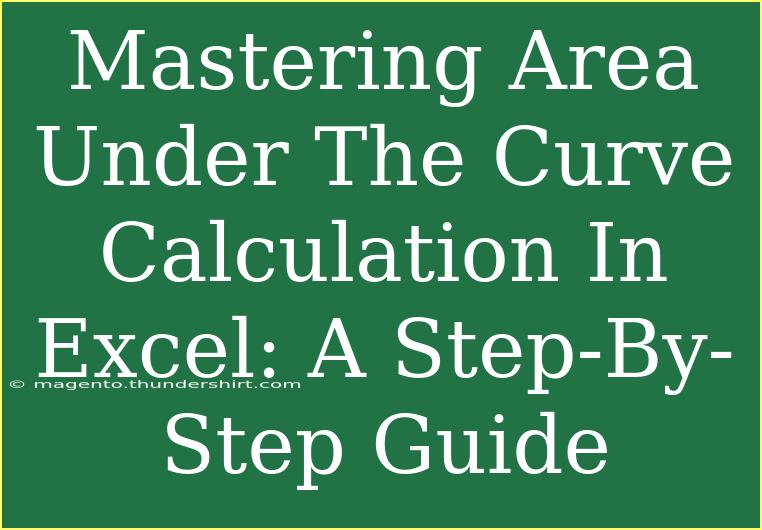Calculating the area under the curve (AUC) in Excel is a valuable skill, especially for those involved in data analysis, research, or any field that requires understanding and interpreting data trends. Whether you're working on clinical research, econometrics, or data visualization, mastering this technique can enhance your ability to derive insights from your datasets. In this guide, we'll break down the process into digestible steps, provide helpful tips and advanced techniques, discuss common mistakes to avoid, and answer some frequently asked questions.
Understanding Area Under the Curve (AUC)
The area under the curve is a statistical measure that represents the integral of a function. In practical terms, it allows us to quantify the total value accumulated by a variable over a given period. For example, in pharmacokinetics, it can indicate the total drug exposure over time.
Why Use Excel for AUC?
Excel is a powerful tool for data analysis due to its ease of use and accessibility. With its built-in functions and features, you can perform complex calculations, create visual representations of data, and manipulate datasets easily. Plus, most professionals are familiar with it, making it a go-to for many.
Step-by-Step Guide to Calculate AUC in Excel
Step 1: Prepare Your Data
Before diving into calculations, ensure that your data is clean and organized in Excel. Your dataset should typically include two columns: one for the x-values (e.g., time) and another for the y-values (e.g., concentration).
| Time (hours) |
Concentration (mg/L) |
| 0 |
0 |
| 1 |
5 |
| 2 |
10 |
| 3 |
8 |
| 4 |
6 |
| 5 |
3 |
Step 2: Create a Scatter Plot
- Select Your Data: Highlight the x-values and y-values.
- Insert Scatter Plot: Go to the "Insert" tab, choose "Scatter," and select the option that best represents your data.
- Format the Chart: Adjust the axes, title, and any necessary elements to enhance readability.
Step 3: Calculate AUC Using the Trapezoidal Rule
The trapezoidal rule is a numerical method to estimate the integral. In Excel, you can manually calculate the AUC as follows:
- Add a New Column for Base Width: This will be the difference in x-values.
- Formula for base width (e.g., in C2):
=A3-A2
- Add Another Column for the Height Average: This will be the average of the y-values.
- Formula for height average (e.g., in D2):
=(B2+B3)/2
- Calculate the Area for Each Segment: Multiply the base width by the height average.
- Formula for area (e.g., in E2):
=C2*D2
- Sum the Areas: Use the
SUM function to add all individual areas.
Here’s a quick breakdown of the formulas you would use:
| Time (hours) |
Concentration (mg/L) |
Base Width |
Height Average |
Area |
| 0 |
0 |
|
|
|
| 1 |
5 |
1 |
2.5 |
2.5 |
| 2 |
10 |
1 |
7.5 |
7.5 |
| 3 |
8 |
1 |
9 |
9 |
| 4 |
6 |
1 |
7 |
7 |
| 5 |
3 |
|
|
|
Step 4: Review Your Results
After summing up all the areas, the final number represents the area under the curve (AUC). This figure can now be interpreted and used for further analysis.
<p class="pro-note">🔍 Pro Tip: Always double-check your data inputs to ensure accuracy in your AUC calculations.</p>
Helpful Tips and Shortcuts
- Use Named Ranges: To simplify your formulas, consider using named ranges for your data columns. This makes formulas easier to read and manage.
- Data Validation: Before calculations, use Excel's data validation tools to limit inputs and reduce errors.
- Explore Excel Add-Ins: There are numerous Excel add-ins designed to enhance statistical analysis and might simplify AUC calculations.
Common Mistakes to Avoid
- Neglecting Units: Ensure consistency in units across your datasets, as discrepancies can lead to misleading results.
- Inaccurate Area Calculations: Double-check your base width and height calculations to avoid cumulative errors.
- Ignoring Chart Formatting: Properly formatted charts not only improve readability but also help others understand your results clearly.
Troubleshooting Common Issues
- Data Not Displaying in Chart: Ensure all data points are correctly selected and the chart type is suitable for your data.
- AUC Calculation Incorrect: Revisit your formulas. Check that the base width and height average formulas are applied correctly across all data rows.
- Excel Crashes When Opening Large Files: If you're working with large datasets, try breaking them into smaller chunks or using Excel’s 64-bit version for better performance.
<div class="faq-section">
<div class="faq-container">
<h2>Frequently Asked Questions</h2>
<div class="faq-item">
<div class="faq-question">
<h3>What is the significance of the area under the curve?</h3>
<span class="faq-toggle">+</span>
</div>
<div class="faq-answer">
<p>The area under the curve helps quantify total exposure over time and can be pivotal in fields like pharmacokinetics.</p>
</div>
</div>
<div class="faq-item">
<div class="faq-question">
<h3>Can I calculate AUC for non-linear data?</h3>
<span class="faq-toggle">+</span>
</div>
<div class="faq-answer">
<p>Yes, AUC can still be calculated for non-linear data using the same trapezoidal method, though interpretation may vary.</p>
</div>
</div>
<div class="faq-item">
<div class="faq-question">
<h3>Is there a way to automate AUC calculations in Excel?</h3>
<span class="faq-toggle">+</span>
</div>
<div class="faq-answer">
<p>Yes, using VBA macros can automate AUC calculations, allowing for quick updates and analysis of new data.</p>
</div>
</div>
<div class="faq-item">
<div class="faq-question">
<h3>What if I need to compare multiple AUCs?</h3>
<span class="faq-toggle">+</span>
</div>
<div class="faq-answer">
<p>To compare AUCs, you can calculate AUC for each dataset and use statistical tests or visualizations like box plots for comparison.</p>
</div>
</div>
</div>
</div>
Recapping the key takeaways, mastering the area under the curve calculation in Excel can elevate your data analysis capabilities significantly. By organizing your data, creating visual representations, and applying the trapezoidal rule, you can derive meaningful insights and enhance your projects. The practice of continually honing your Excel skills will serve you well in various professional contexts.
Engage with more tutorials on Excel techniques or dive into related topics to broaden your understanding and application of data analysis methods.
<p class="pro-note">📝 Pro Tip: Don't shy away from exploring online resources and forums for additional tips on Excel and AUC calculations!</p>