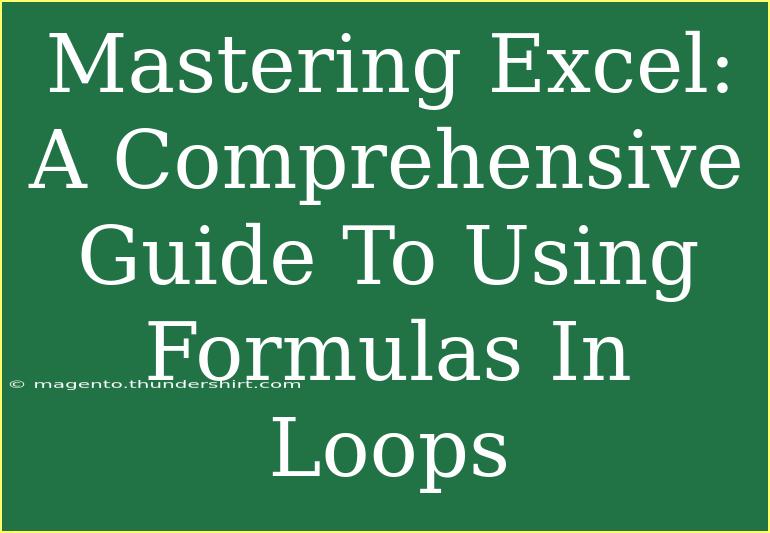Excel is one of those tools that can feel overwhelming at times, especially when you start diving into advanced features like formulas and loops. However, once you master these, the potential to streamline your work is immense! 🧮 This article will serve as your comprehensive guide to using formulas effectively within loops in Excel, with helpful tips, shortcuts, and advanced techniques to make your Excel experience smooth and efficient.
Understanding Formulas in Excel
Formulas are the backbone of Excel, allowing users to perform calculations, analyze data, and automate tasks. When you combine formulas with loops, the possibilities become even more exciting! But first, let’s break down what we mean by “formulas” and “loops” in this context.
-
Formulas: A formula in Excel always begins with an equal sign =, followed by the function name and its arguments. For example, =SUM(A1:A10) adds up the values in cells A1 through A10.
-
Loops: In Excel, the concept of looping often applies in VBA (Visual Basic for Applications), where you can execute a sequence of statements multiple times. This is useful for repetitive tasks that would be tedious to do manually.
Setting Up Your First Loop in Excel
Before jumping into using formulas, let's start with how you can create a loop using VBA in Excel.
-
Open the VBA Editor:
- Press
ALT + F11 to open the Visual Basic for Applications editor.
-
Insert a New Module:
- Right-click on any of the items in the "Project Explorer" window and choose
Insert > Module.
-
Write Your Loop:
- In the module, you can write a simple loop like the one below:
Sub LoopExample()
Dim i As Integer
For i = 1 To 10
Cells(i, 1).Value = i * 2
Next i
End Sub
This code loops from 1 to 10 and fills cells A1 to A10 with the values of 2, 4, 6, and so on. Once you run this subroutine, you’ll see the results in your Excel sheet! 🎉
Incorporating Formulas Within Your Loop
Now that you know how to set up a loop, let’s incorporate a formula into it. Here's how you can calculate the average of the values generated by the loop.
Sub LoopWithFormula()
Dim i As Integer
Dim total As Double
total = 0
For i = 1 To 10
Cells(i, 1).Value = i
total = total + i
Next i
Cells(12, 1).Value = total / 10 ' Average of the numbers
End Sub
In this example, the average of numbers from 1 to 10 is calculated and displayed in cell A12. 🧠
Advanced Techniques for Looping Through Formulas
Once you’re comfortable with basic loops, you can dive into more advanced techniques:
-
Dynamic Range: Instead of using a fixed range, make your loops dynamic to accommodate changing data lengths.
-
Conditional Logic: Utilize If...Then statements inside loops to execute formulas based on certain conditions.
Troubleshooting Common Mistakes
Even experienced Excel users can encounter roadblocks. Here are some common mistakes to avoid when using formulas in loops:
- Off-by-One Errors: Be careful with your loop boundaries. Ensure you are not skipping values unintentionally.
- Using Incorrect Cell References: Double-check your cell references to avoid pointing to the wrong locations.
- VBA Errors: If you encounter a runtime error, check for syntax mistakes and ensure that your code is structured correctly.
Practical Examples: Formulas in Action
Let’s look at some practical examples where using formulas in loops can significantly enhance efficiency.
Example 1: Creating a Monthly Budget Summary
You could automate the calculation of your monthly expenses by summing them up each week and storing the results.
Sub BudgetSummary()
Dim week As Integer
Dim totalExpenses As Double
For week = 1 To 4
totalExpenses = WorksheetFunction.Sum(Range("B" & (week * 7 - 6) & ":B" & (week * 7)))
Cells(week + 1, 3).Value = totalExpenses
Next week
End Sub
In this scenario, you would sum each week’s expenses and place the total in column C.
Example 2: Populating a Sales Report
Automate filling out a sales report based on transactions logged in a specified range.
Sub SalesReport()
Dim i As Integer
Dim salesTotal As Double
salesTotal = 0
For i = 1 To 20
salesTotal = salesTotal + Cells(i, 2).Value
Next i
Cells(1, 4).Value = "Total Sales"
Cells(2, 4).Value = salesTotal
End Sub
In this code, you add up the sales figures and display the total in a new column.
FAQs
<div class="faq-section">
<div class="faq-container">
<h2>Frequently Asked Questions</h2>
<div class="faq-item">
<div class="faq-question">
<h3>Can I use loops in regular Excel without VBA?</h3>
<span class="faq-toggle">+</span>
</div>
<div class="faq-answer">
<p>No, loops require VBA for automation. However, you can achieve some similar functionality with array formulas and functions.</p>
</div>
</div>
<div class="faq-item">
<div class="faq-question">
<h3>What should I do if my loop is not working?</h3>
<span class="faq-toggle">+</span>
</div>
<div class="faq-answer">
<p>Check your syntax and ensure your loop conditions are correct. Debugging tools in VBA can help identify issues.</p>
</div>
</div>
<div class="faq-item">
<div class="faq-question">
<h3>Can I nest loops in VBA?</h3>
<span class="faq-toggle">+</span>
</div>
<div class="faq-answer">
<p>Yes, you can nest loops to iterate through multiple dimensions, but be cautious of complexity and performance.</p>
</div>
</div>
</div>
</div>
In conclusion, mastering the use of formulas in loops can greatly enhance your efficiency in Excel. By utilizing these techniques and avoiding common pitfalls, you’ll find that tasks can be automated with ease, saving you precious time. The more you practice with these features, the more comfortable you’ll become. 🚀 So, get started with creating your own loops and see how much more productive you can be!
<p class="pro-note">🧠Pro Tip: Always test your VBA code on a separate sheet before running it on important data to avoid unexpected errors!</p>