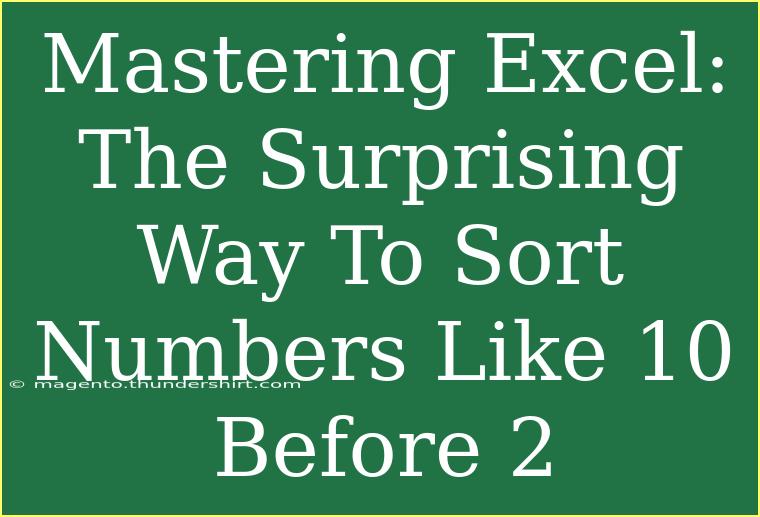Excel is an incredible tool that can help you analyze data, create reports, and streamline your workflow, but did you know there are hidden tricks that can make your life even easier? Sorting numbers in Excel can often become a tedious task, especially when you want to sort them in a non-standard way. For instance, how can you sort "10" before "2"? 🤔
In this guide, we’ll dive deep into mastering sorting in Excel, focusing on the surprising techniques you can use to sort numbers, along with other useful tips, shortcuts, and advanced techniques. We will also cover common mistakes to avoid, troubleshooting tips, and answer frequently asked questions.
Understanding Excel Sorting Basics
Before we tackle the advanced sorting techniques, let's review the basic sorting in Excel.
Basic Sorting Steps
- Select Your Data: Highlight the cells you want to sort.
- Navigate to the Data Tab: Click on the "Data" tab on the Excel ribbon.
- Sort Ascending or Descending: Choose either the "Sort A to Z" (ascending) or "Sort Z to A" (descending) option.
- Custom Sort: For more complex sorting (like our example), click on "Sort" and customize your sorting preferences.
This process works wonderfully for numbers, but by default, Excel sorts numeric values in the usual way. So how do we sort "10" before "2"? 🧐
The Secret to Sorting "10" Before "2"
To sort numbers such as "10" before "2", we need to convert these numbers into text. Here’s how you can achieve this:
Step-by-Step Guide
-
Convert Numbers to Text:
- You can easily convert numbers to text by using the
TEXT function. If you have numbers in column A, you would place the following formula in a new column (let’s say B):
=TEXT(A1,"00")
- Drag down the fill handle to apply this formula to the other cells in the column.
-
Sorting the Text:
- Now that you have your numbers in text format (e.g., "02", "10"), select the range and follow the basic sorting steps mentioned earlier. Click "Sort A to Z", and you’ll see "10" appears before "2"!
Example Scenario
| Original Numbers |
Text Formatted |
| 2 |
02 |
| 10 |
10 |
| 3 |
03 |
This table shows the original numbers and their respective text representations. When sorted as text, "10" will come before "2".
<p class="pro-note">💡Pro Tip: You can customize the number format in the TEXT function to suit your needs, such as adding leading zeros to any number.</p>
Helpful Tips and Shortcuts
As you begin to navigate through Excel and its sorting features, here are some tips and shortcuts that can help you become more efficient:
-
Use Keyboard Shortcuts:
Alt + D + S to open the sort dialog.Ctrl + Shift + L to toggle filters, which can also help in sorting.
-
Filters for Large Data Sets: Use filters to quickly sort and find values without losing your original data layout.
-
Sorting by Color: If you use color coding, Excel allows you to sort your data by cell or font color, making it easier to visualize trends.
Common Mistakes to Avoid
- Ignoring Data Types: Make sure your numbers are not stored as text before attempting to sort.
- Not Selecting the Entire Range: If you only highlight part of your data, Excel may only sort that selection, leading to confusion.
- Forgetting to Convert: Always remember to convert your numbers to text if you wish to sort them differently.
Troubleshooting Sorting Issues
Even the best of us face challenges while sorting data in Excel. Here are some common problems and how to troubleshoot them:
-
Problem: Numbers not sorting correctly.
- Solution: Check if your numbers are formatted as text. Use the
VALUE function to convert text back to numbers if necessary.
-
Problem: Missing data in the sorted range.
- Solution: Ensure that the entire data set is selected before sorting to maintain the integrity of the data.
-
Problem: Data appears jumbled after sorting.
- Solution: Make sure to sort by the correct column or ensure that rows of data stay intact during the sorting process.
Frequently Asked Questions
<div class="faq-section">
<div class="faq-container">
<h2>Frequently Asked Questions</h2>
<div class="faq-item">
<div class="faq-question">
<h3>Can I sort by multiple columns in Excel?</h3>
<span class="faq-toggle">+</span>
</div>
<div class="faq-answer">
<p>Yes, in the sort dialog, you can add levels to sort by multiple columns. Just click "Add Level" to specify additional columns to sort by.</p>
</div>
</div>
<div class="faq-item">
<div class="faq-question">
<h3>What should I do if my sort function is grayed out?</h3>
<span class="faq-toggle">+</span>
</div>
<div class="faq-answer">
<p>This usually occurs if your worksheet is protected or the range is not selected properly. Unprotect the sheet or ensure the correct range is highlighted.</p>
</div>
</div>
<div class="faq-item">
<div class="faq-question">
<h3>How can I sort data without changing the original order?</h3>
<span class="faq-toggle">+</span>
</div>
<div class="faq-answer">
<p>You can create a copy of your data in a new sheet or a different column before sorting to preserve the original order.</p>
</div>
</div>
</div>
</div>
To wrap it all up, Excel is not just about basic functions; it's about discovering clever tricks that enhance productivity. By understanding how to sort numbers in a non-traditional way, you open the door to more efficient data handling.
Explore different tutorials and challenges to practice your skills, and remember that every time you engage with Excel, you're one step closer to mastering its capabilities.
<p class="pro-note">🌟Pro Tip: Don't be afraid to experiment with Excel features! The more you practice, the more proficient you'll become.</p>