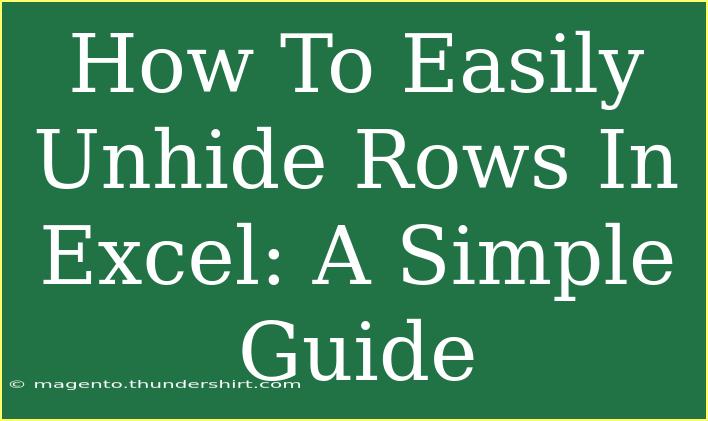If you've ever worked with spreadsheets in Excel, you know how easily rows can be hidden, whether by accident or as a part of managing data. Unhiding rows might seem like a daunting task, especially if you're new to Excel. But fear not! Unhiding rows is quite straightforward once you get the hang of it. In this guide, we'll walk you through the process step by step, along with some tips, shortcuts, and advanced techniques to make your life easier. Let’s dive in! 🚀
Why Rows Might Be Hidden
Before we get into the un-hiding process, let's understand why you might find rows hidden in your Excel sheet. There are several reasons:
- Accidental Hiding: It's easy to accidentally hide a row while working on your spreadsheet.
- Organization: Hiding rows can help keep your data organized, especially if you want to focus on specific information.
- Data Analysis: Sometimes, certain rows are hidden during data analysis to simplify complex data sets.
Understanding these reasons can help you manage your Excel files better. Now, let’s get into the nitty-gritty of unhiding rows!
How to Unhide Rows in Excel: A Step-by-Step Guide
Method 1: Unhiding Rows Using the Right-Click Menu
This method is one of the quickest ways to unhide rows.
-
Select the Rows: Click on the row number above the hidden rows and drag down to include the hidden row(s).
-
Right-Click: Right-click on the highlighted area.
-
Choose Unhide: Click on the "Unhide" option from the context menu.
Method 2: Unhiding Rows via the Home Tab
If you prefer using the Ribbon, this method is for you.
-
Select the Rows: Highlight the rows surrounding the hidden rows.
-
Go to Home Tab: Click on the "Home" tab at the top of Excel.
-
Format Dropdown: Look for the "Format" option in the "Cells" group.
-
Select Unhide Rows: From the dropdown menu, click "Hide & Unhide," then select "Unhide Rows."
Method 3: Unhiding All Rows at Once
Sometimes you may have multiple rows hidden across the sheet, and it can be tedious to unhide them one by one. Here’s how to do it quickly.
-
Select All Rows: Click the box at the top left corner of the sheet (to the left of column A and above row 1) to select the entire worksheet.
-
Right-Click: Right-click on any row number.
-
Choose Unhide: Click on "Unhide," and voila! All hidden rows are now visible.
<table>
<tr>
<th>Method</th>
<th>Steps</th>
</tr>
<tr>
<td>Right-Click Menu</td>
<td>1. Select the rows surrounding the hidden rows<br>2. Right-click and choose Unhide</td>
</tr>
<tr>
<td>Home Tab</td>
<td>1. Highlight rows<br>2. Go to Home tab<br>3. Click Format -> Hide & Unhide -> Unhide Rows</td>
</tr>
<tr>
<td>Unhide All Rows</td>
<td>1. Select all rows<br>2. Right-click and choose Unhide</td>
</tr>
</table>
Tips for Using Excel Effectively
Now that you know how to unhide rows, let’s explore some helpful tips and tricks to navigate Excel more efficiently:
- Use Keyboard Shortcuts: Familiarize yourself with keyboard shortcuts like
Ctrl + Shift + 9 to unhide rows quickly!
- Be Aware of Grouping: Sometimes, rows might be grouped. If you see a small ‘+’ sign next to a row number, clicking it will unhide grouped rows.
- Check Filters: If rows still don’t appear after unhiding, check if any filters are applied. Clear filters to see all data.
- Conditional Formatting: Use conditional formatting for better visibility of important rows rather than hiding them.
Common Mistakes to Avoid
While using Excel, certain mistakes can be avoided if you're aware of them:
- Accidentally Hiding Rows: Always double-check your selection to ensure you're hiding or unhiding the intended rows.
- Not Saving Changes: Make sure to save your workbook after making changes to avoid losing your unhidden rows.
- Ignoring Filter Options: Sometimes, hidden rows might simply be a result of filters being active. Always check that first!
Troubleshooting Issues
If you're facing issues while trying to unhide rows, here are some common problems and solutions:
- Rows Not Unhiding: If the rows refuse to unhide, ensure that they aren't part of a group or filtered out.
- Excel Freezes or Crashes: Sometimes, Excel might freeze. Close and reopen the application, or check for updates if this persists.
- Unhiding Rows but No Data Shows: Check if the rows are hidden or if the data was deleted. If deleted, you may need to restore from a backup.
<div class="faq-section">
<div class="faq-container">
<h2>Frequently Asked Questions</h2>
<div class="faq-item">
<div class="faq-question">
<h3>How do I know if rows are hidden?</h3>
<span class="faq-toggle">+</span>
</div>
<div class="faq-answer">
<p>If you see missing row numbers in a sequence (e.g., skipping from row 5 to row 7), it indicates hidden rows.</p>
</div>
</div>
<div class="faq-item">
<div class="faq-question">
<h3>Can I unhide multiple rows at once?</h3>
<span class="faq-toggle">+</span>
</div>
<div class="faq-answer">
<p>Yes! Select the rows surrounding the hidden ones and right-click to choose "Unhide" for multiple rows at once.</p>
</div>
</div>
<div class="faq-item">
<div class="faq-question">
<h3>Why won't the "Unhide" option work?</h3>
<span class="faq-toggle">+</span>
</div>
<div class="faq-answer">
<p>This usually happens if the rows are grouped or if a filter is applied. Ensure no filters are active and that rows are not grouped.</p>
</div>
</div>
<div class="faq-item">
<div class="faq-question">
<h3>Is there a keyboard shortcut for unhiding rows?</h3>
<span class="faq-toggle">+</span>
</div>
<div class="faq-answer">
<p>Yes, you can use Ctrl + Shift + 9 to unhide selected rows quickly.</p>
</div>
</div>
</div>
</div>
Recapping what we’ve learned: un-hiding rows in Excel doesn’t have to be a mystery. With simple right-click options, quick commands in the Home tab, or selecting all rows at once, you can easily bring those hidden rows back into view.
We encourage you to practice these methods and explore other Excel tutorials to improve your skills. Excel is a powerful tool, and the more you learn, the more you can do with your data.
<p class="pro-note">🌟Pro Tip: Keep practicing these techniques and explore more Excel features to boost your efficiency!</p>