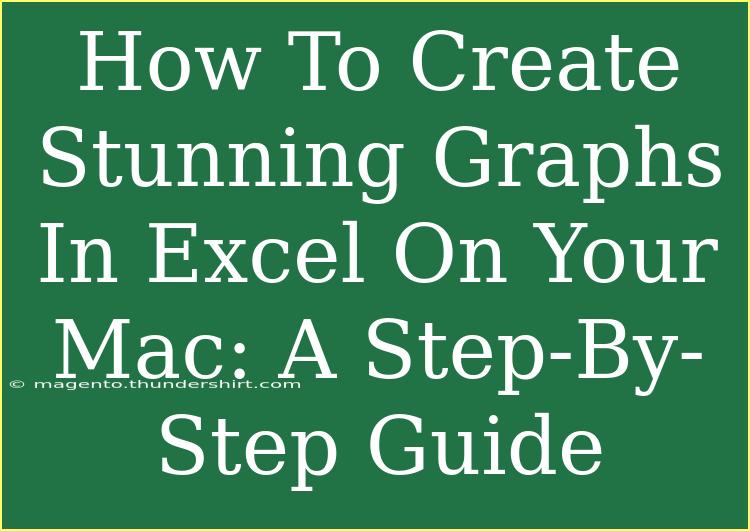Creating stunning graphs in Excel on your Mac can elevate your data presentations and make information more digestible. Whether you’re a student looking to visualize research data, a business professional crafting reports, or simply someone wanting to organize personal information, mastering Excel graphs can significantly improve your data storytelling.
In this guide, we’ll walk through the process of creating various types of graphs in Excel, providing helpful tips, common mistakes to avoid, and troubleshooting advice to help you become an Excel graph pro! 🎉
Getting Started with Excel Graphs
Before diving into graph creation, ensure you have your data ready in Excel. Organize your data in a clear and structured format. Typically, data should be set up in rows and columns, with headers in the first row. Here's a simple example:
| Month |
Sales |
| Jan |
200 |
| Feb |
300 |
| Mar |
250 |
| Apr |
400 |
Step 1: Select Your Data
- Open Excel on your Mac and navigate to the worksheet containing your data.
- Highlight the data you want to graph, including headers. For the example above, you would select cells A1 to B5.
Step 2: Insert a Graph
- Go to the 'Insert' tab located in the Excel ribbon at the top.
- Choose the type of graph that best fits your data:
- Column Chart: Great for comparing values across categories.
- Line Chart: Perfect for showing trends over time.
- Pie Chart: Useful for displaying percentages of a whole.
- Bar Chart: Ideal for comparing values across categories (horizontal).
- Scatter Chart: Best for showing relationships between two variables.
Select your desired graph type by clicking on the corresponding icon. For example, if you’re creating a column chart, click on the “Column” icon and choose the specific style you want to use.
Step 3: Customize Your Graph
Now that your graph is created, it’s time to make it visually appealing and informative. Here’s how you can customize it:
- Chart Title: Click on the default title to edit it. Make it descriptive and relevant.
- Legends: Legends help the audience understand the data. You can move them around or format them through the Chart Design tab.
- Data Labels: Add data labels to show exact values on the chart. Right-click on the chart and select Add Data Labels.
- Color Schemes: Under the Format option, you can change the color of your bars, lines, or pie sections to fit your theme or preferences.
Helpful Tips for Customization
- Keep it simple: Avoid using too many colors or effects that may confuse the viewer.
- Be consistent: Use a color scheme throughout your charts to maintain a professional look.
Step 4: Resize and Move Your Graph
To make your graph fit nicely into your report:
- Click on the graph to select it.
- Drag the corners to resize it or drag the entire chart to move it to your desired location on the worksheet.
Common Mistakes to Avoid
- Overcomplicating the Design: Avoid cluttering your chart with too much information or unnecessary decorative elements.
- Ignoring Data Accuracy: Ensure that the data you input is correct; a graph based on inaccurate data leads to misleading interpretations.
- Neglecting Titles and Labels: Always provide clear titles and labels to help viewers understand what they are looking at.
Troubleshooting Issues
If your graph isn’t displaying as expected, here are some troubleshooting tips:
- Check Your Data Range: Ensure you’ve selected the correct data range and included headers.
- Look for Hidden Data: Sometimes, data rows or columns may be hidden. Ensure that all relevant data is visible.
- Refresh the Chart: If changes have been made to the data, right-click on the chart and select Refresh Data to update.
<div class="faq-section">
<div class="faq-container">
<h2>Frequently Asked Questions</h2>
<div class="faq-item">
<div class="faq-question">
<h3>How do I change the type of graph after creating it?</h3>
<span class="faq-toggle">+</span>
</div>
<div class="faq-answer">
<p>Right-click on the graph, select "Change Chart Type," and choose your preferred chart style from the options presented.</p>
</div>
</div>
<div class="faq-item">
<div class="faq-question">
<h3>Can I animate my graphs in Excel?</h3>
<span class="faq-toggle">+</span>
</div>
<div class="faq-answer">
<p>Excel doesn't support animation for charts, but you can create dynamic graphs by using formulas that update the data in real time.</p>
</div>
</div>
<div class="faq-item">
<div class="faq-question">
<h3>How do I print my graph with the document?</h3>
<span class="faq-toggle">+</span>
</div>
<div class="faq-answer">
<p>Make sure the graph is within the page margins, and it will print along with your document. You can also choose "Print Active Sheets" in the print settings to include it.</p>
</div>
</div>
</div>
</div>
Creating stunning graphs in Excel on your Mac is a valuable skill that can enhance how you communicate data. Whether you choose a column, line, or pie chart, each option provides a unique way to represent your information clearly and effectively. Remember to focus on clarity and simplicity while customizing your graphs, and avoid common mistakes to ensure your visuals make the intended impact.
As you continue to practice using Excel for graph creation, don’t hesitate to explore other related tutorials and resources. The more you experiment, the more proficient you'll become in turning raw data into compelling visuals.
<p class="pro-note">🎨Pro Tip: Don’t forget to save your Excel workbook frequently to prevent data loss while creating graphs!</p>