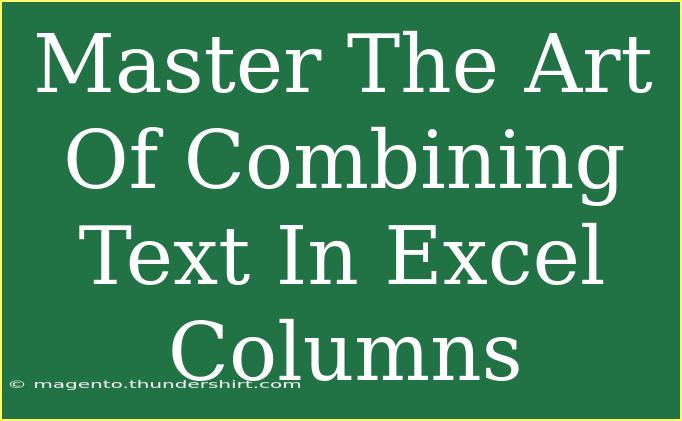Combining text in Excel columns is an essential skill that can save you time and enhance your data manipulation capabilities. Whether you're preparing a report, summarizing information, or organizing your data for analysis, mastering this art can significantly improve your productivity. In this blog post, we’ll explore helpful tips, shortcuts, and advanced techniques for effectively combining text in Excel. 💡
Understanding the Basics of Combining Text in Excel
Before diving into the more complex techniques, let's cover the foundational methods for combining text in Excel. There are three primary approaches: using the ampersand operator (&), the CONCATENATE function, and the newer TEXTJOIN function.
1. The Ampersand Operator (&)
The simplest way to combine text is to use the ampersand operator. This method allows you to concatenate values from different cells easily.
Example:
If you have the first name in cell A1 and the last name in cell B1, you can combine them in cell C1 like this:
=A1 & " " & B1
This formula combines the first and last names with a space in between.
2. The CONCATENATE Function
While the CONCATENATE function is somewhat similar to using the ampersand operator, it provides a clearer structure for users who prefer a function format.
Example:
You can achieve the same result as above using:
=CONCATENATE(A1, " ", B1)
Important Note: The CONCATENATE function is being replaced by the CONCAT function in newer versions of Excel.
3. The TEXTJOIN Function
Introduced in Excel 2016, the TEXTJOIN function is a powerful addition for combining text. It allows you to specify a delimiter and ignore empty cells, making it ideal for larger datasets.
Example:
=TEXTJOIN(", ", TRUE, A1:A5)
This will combine the text from cells A1 through A5, separating them with a comma and ignoring any empty cells.
Advanced Techniques for Combining Text
Now that we understand the basics, let’s explore some advanced techniques that can help streamline your process.
Using the CONCAT Function
In newer versions of Excel, CONCAT is more efficient than CONCATENATE. It can handle ranges and individual text values seamlessly.
Example:
=CONCAT(A1:A5)
This will combine all the text from cells A1 to A5 without any delimiters.
Combining Text and Numbers
When you need to combine text with numbers, it's essential to ensure the number is formatted correctly.
Example:
="Total: " & TEXT(A1, "$#,##0.00")
This combines the string “Total: ” with a formatted number from A1.
Adding Custom Delimiters
You might want to combine text with different delimiters or formats.
Example:
To combine city and state with a comma:
=A1 & ", " & B1
Here, A1 contains the city and B1 contains the state.
Common Mistakes to Avoid
Even with these handy techniques, mistakes can happen. Here are some common pitfalls to watch out for:
-
Forgetting to include spaces or delimiters: Ensure that you always include spaces or other delimiters between the text you are combining.
-
Ignoring cell formats: If you are combining numbers with text, be sure to format the numbers appropriately to avoid confusion.
-
Leaving empty cells: When using CONCATENATE or & without managing empty cells, you might end up with undesired extra spaces in your combined text.
Troubleshooting Issues
If you encounter issues when combining text, here are a few troubleshooting tips:
- Check for merged cells: Merged cells can cause problems with concatenation. Unmerge cells if necessary.
- Use TRIM function: If you end up with extra spaces in your text, use the TRIM function to clean it up.
Practical Examples of Text Combining
Combining text is not only useful for simple tasks. Here are some practical scenarios:
Merging Names for Mailing Lists
If you’re preparing a mailing list, you can create full names easily using the techniques above, ensuring that all names are formatted correctly for your labels.
Creating Email Addresses
When working with employee data, you might need to combine first names, last names, and domains to generate email addresses:
=LOWER(A1 & "." & B1 & "@company.com")
Compiling Reports
In reports, you often need to summarize various pieces of information. You can combine sections of text to create summaries that are easier to read.
<table>
<tr>
<th>Full Name</th>
<th>Email</th>
<th>Report Summary</th>
</tr>
<tr>
<td=John Doe</td>
<td>john.doe@company.com</td>
<td>John's report on market trends...</td>
</tr>
<tr>
<td>Jane Smith</td>
<td>jane.smith@company.com</td>
<td>Jane's insights on sales performance...</td>
</tr>
</table>
FAQs
<div class="faq-section">
<div class="faq-container">
<h2>Frequently Asked Questions</h2>
<div class="faq-item">
<div class="faq-question">
<h3>Can I combine text from different sheets in Excel?</h3>
<span class="faq-toggle">+</span>
</div>
<div class="faq-answer">
<p>Yes, you can reference cells in other sheets by using the sheet name in the formula, like this: =Sheet2!A1.</p>
</div>
</div>
<div class="faq-item">
<div class="faq-question">
<h3>What if my text contains line breaks?</h3>
<span class="faq-toggle">+</span>
</div>
<div class="faq-answer">
<p>Use SUBSTITUTE to replace line breaks with spaces or your desired delimiter before combining.</p>
</div>
</div>
<div class="faq-item">
<div class="faq-question">
<h3>How can I combine more than two cells?</h3>
<span class="faq-toggle">+</span>
</div>
<div class="faq-answer">
<p>You can either chain multiple & operators or use CONCATENATE/TEXTJOIN for multiple cells in a range.</p>
</div>
</div>
</div>
</div>
Combining text in Excel is a powerful tool that can enhance your data management and reporting skills. By mastering the basics and applying advanced techniques, you can streamline your workflow and create professional-looking reports with ease. Remember to avoid common mistakes and troubleshoot any issues that arise.
Practice regularly to solidify your skills in combining text, and don't hesitate to explore related tutorials to deepen your understanding of Excel's features.
<p class="pro-note">💡Pro Tip: Regularly save your work as you try different methods to avoid losing valuable data!</p>