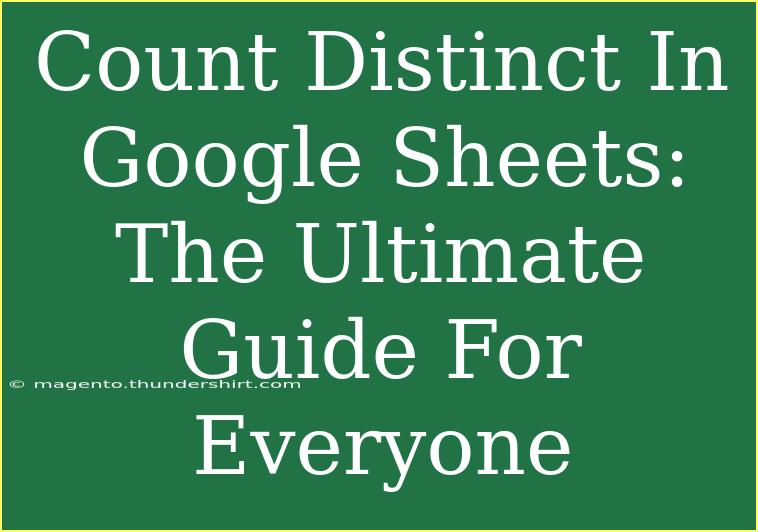When you're working with data in Google Sheets, counting distinct entries can be an essential task, especially for analyzing datasets, sales reports, or any list where duplicates may skew your results. Whether you’re a small business owner tracking customer interactions or a student analyzing survey results, understanding how to count distinct values will save you time and provide clearer insights. Let's dive deep into the ultimate guide on how to count distinct values in Google Sheets! 🌟
Understanding Distinct Values
First off, what exactly does "distinct" mean? In the realm of data, distinct values refer to unique entries in a dataset, meaning that even if a value appears multiple times, it's only counted once. For example, in the list below:
| Names |
| Alice |
| Bob |
| Alice |
| Charlie |
| Bob |
The distinct names here are Alice, Bob, and Charlie, which total to three unique entries.
Why Count Distinct Values?
- Data Analysis: Helps in identifying trends and patterns without being misled by duplicate entries.
- Reporting: Allows for clearer presentations of your data, helping stakeholders understand the true count of unique entries.
- Database Management: Essential for maintaining clean datasets, particularly in customer relationship management (CRM) or inventory systems.
Methods for Counting Distinct Values in Google Sheets
Google Sheets offers several techniques for counting distinct values. Let’s explore each method step-by-step.
Method 1: Using the UNIQUE Function
One of the simplest methods to count distinct values is to use the UNIQUE function. Here's how:
-
Select a cell where you want your unique list to appear.
-
Type the following formula:
=UNIQUE(A2:A)
Replace A2:A with your actual data range.
-
Press Enter. This will give you a list of distinct entries in the specified range.
Example:
If your names are in cells A2 to A6, placing the formula in cell B2 will list all unique names in column B.
Method 2: Using the COUNTA and UNIQUE Functions Together
To get the count of distinct values without creating an additional list, you can combine COUNTA and UNIQUE:
-
Select a cell where you want the count.
-
Enter the formula:
=COUNTA(UNIQUE(A2:A))
-
Press Enter. This will return the number of unique entries directly.
Method 3: Using a Pivot Table
For a more visual approach, consider using a Pivot Table:
- Select your data range.
- Go to Data > Pivot Table.
- Choose whether to place the Pivot Table in a new sheet or existing sheet.
- In the Pivot Table editor, add the field you want to analyze to the Rows section.
- Then, in the Values section, you can count by selecting COUNTA to show the number of distinct entries.
Method 4: Using the FILTER Function
If you only want to count distinct values based on certain criteria, you can use the FILTER and UNIQUE functions together:
- In a cell, type:
=COUNTA(UNIQUE(FILTER(A2:A, B2:B="YourCriteria")))
Replace "YourCriteria" with the actual condition you want to filter by.
Troubleshooting Common Issues
- Formula Errors: Ensure you do not have any typos in the function names or cell references.
- Unexpected Counts: Double-check the range you are referencing to confirm there are no hidden characters or trailing spaces in the entries. Use the TRIM function if necessary.
- Pivot Table Not Showing Counts: Make sure to set the summarization method to COUNTA for your distinct entries in the Values section.
Common Mistakes to Avoid
- Not Expanding the Range: If you add new data, make sure your formula covers the new entries.
- Confusing Unique with Distinct: Remember, distinct counts the unique entries only.
- Forgetting to Refresh Pivot Tables: If you change your source data, remember to refresh your Pivot Table to update your counts.
<div class="faq-section">
<div class="faq-container">
<h2>Frequently Asked Questions</h2>
<div class="faq-item">
<div class="faq-question">
<h3>Can I count distinct values in multiple columns?</h3>
<span class="faq-toggle">+</span>
</div>
<div class="faq-answer">
<p>Yes, you can use the UNIQUE function on a range that includes multiple columns, but you may need to adjust your formula to handle those entries correctly.</p>
</div>
</div>
<div class="faq-item">
<div class="faq-question">
<h3>What if my data range includes empty cells?</h3>
<span class="faq-toggle">+</span>
</div>
<div class="faq-answer">
<p>Empty cells will typically be ignored by the UNIQUE and COUNTA functions, but it's always good to check your data first!</p>
</div>
</div>
<div class="faq-item">
<div class="faq-question">
<h3>Can I count distinct values with a specific criterion?</h3>
<span class="faq-toggle">+</span>
</div>
<div class="faq-answer">
<p>Absolutely! Use the FILTER function in combination with UNIQUE, as demonstrated in Method 4, to apply your criteria while counting distinct values.</p>
</div>
</div>
</div>
</div>
To wrap it all up, understanding how to count distinct values in Google Sheets opens up a wealth of opportunities for accurate data analysis and improved decision-making. Whether using simple functions or diving into Pivot Tables, these tools can enhance the way you work with data significantly.
As you practice these techniques, you'll find yourself more confident and efficient in managing your datasets. Don’t hesitate to explore further tutorials on Google Sheets to boost your skills even more!
<p class="pro-note">💡Pro Tip: Always double-check your formulas for accuracy; a small mistake can lead to misleading results!</p>