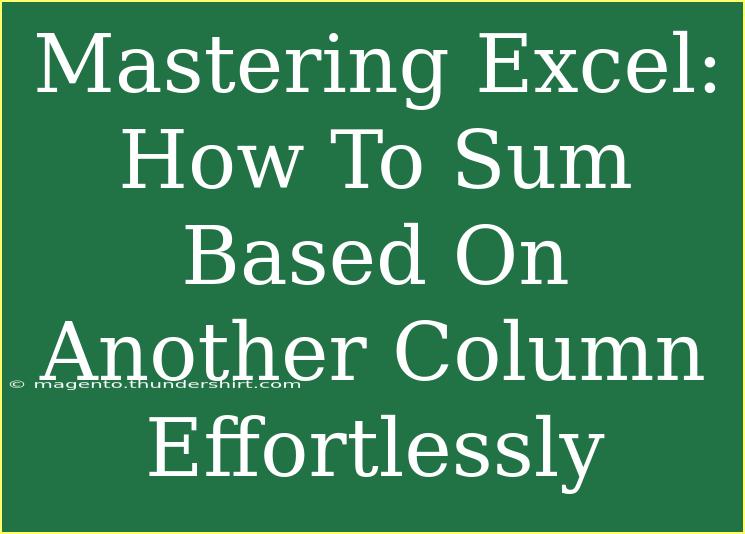Mastering Excel can significantly boost your productivity and efficiency, especially when it comes to data analysis. One of the most powerful yet underutilized features in Excel is the ability to sum values based on criteria found in another column. This technique is essential for anyone looking to streamline their data manipulation processes, whether you're a student, professional, or data enthusiast. In this guide, we’ll explore various methods to sum data based on another column, providing helpful tips, common mistakes to avoid, and practical troubleshooting advice. So, let's dive into the world of Excel formulas! 📊
Understanding the Basics of Summing Based on Criteria
To sum values based on another column, we primarily use the SUMIF and SUMIFS functions. Here’s a brief overview:
- SUMIF: This function sums values in a range that meet a single condition.
- SUMIFS: This function is more advanced and allows you to sum values based on multiple criteria.
Before we get into examples and advanced techniques, let’s clarify how to use these functions effectively.
The SUMIF Function
The syntax for the SUMIF function is:
SUMIF(range, criteria, [sum_range])
- range: The range of cells that you want to evaluate.
- criteria: The condition that must be met for a cell to be included in the sum.
- sum_range (optional): The actual cells to sum.
The SUMIFS Function
The syntax for the SUMIFS function is:
SUMIFS(sum_range, criteria_range1, criteria1, [criteria_range2, criteria2], ...)
- sum_range: The actual cells to sum.
- criteria_range1: The first range of cells to evaluate.
- criteria1: The condition that must be met in the first criteria range.
- You can add more criteria ranges and conditions as needed.
Practical Example: Using SUMIF
Let’s say you have the following dataset:
| Product |
Sales |
| Apples |
150 |
| Bananas |
200 |
| Apples |
300 |
| Oranges |
250 |
To sum the total sales of Apples, you would use:
=SUMIF(A2:A5, "Apples", B2:B5)
This formula checks the range A2:A5 for the word "Apples" and sums the corresponding values in B2:B5, giving you a total of 450.
Advanced Techniques: Using SUMIFS
If you want to sum sales based on both product type and a condition like a specific region, you might have a more complex dataset:
| Product |
Region |
Sales |
| Apples |
West |
150 |
| Bananas |
East |
200 |
| Apples |
East |
300 |
| Oranges |
West |
250 |
If you want to sum sales of Apples in the East region, you could write:
=SUMIFS(C2:C5, A2:A5, "Apples", B2:B5, "East")
This formula sums the sales for Apples where the region is East, resulting in a total of 300.
Helpful Tips and Shortcuts
-
Use Wildcards: If you want to sum based on partial text matches, you can use wildcard characters. For instance, using "*apple*" in your criteria will sum any product containing "apple".
-
Naming Ranges: Consider naming ranges for easier readability. For example, if you name the range A2:A5 as "ProductRange", your formula becomes:
=SUMIF(ProductRange, "Apples", SalesRange)
-
Data Validation: To avoid errors, set up data validation lists for criteria. This ensures you’re referencing valid entries and reduces typing errors.
-
Check for Spaces: Be mindful of spaces in your data entries as they may cause criteria to not match.
-
Explore Array Formulas: For more advanced users, consider using array formulas with SUMPRODUCT for more complex summing tasks.
Common Mistakes to Avoid
-
Incorrect Ranges: Ensure that your sum_range and criteria_range are of the same size. Mismatched sizes can lead to errors.
-
Formula Misplacement: If your formula is placed in the same range you are summing, it can create circular references and give erroneous results.
-
Criteria Formatting: Ensure that the criteria match the formatting of the data exactly (e.g., “Apple” is not the same as “Apples”).
Troubleshooting Issues
-
#VALUE! Error: This error often occurs when the ranges are not the same size. Check to ensure they match.
-
#NAME? Error: This usually means Excel doesn’t recognize the formula. Check for typos and ensure that the function name is correct.
-
Unexpected Results: If you get results you didn't expect, check your criteria and ranges again. Sometimes, the issue can be a simple typo or incorrect reference.
<div class="faq-section">
<div class="faq-container">
<h2>Frequently Asked Questions</h2>
<div class="faq-item">
<div class="faq-question">
<h3>How do I sum based on multiple criteria in Excel?</h3>
<span class="faq-toggle">+</span>
</div>
<div class="faq-answer">
<p>You can use the SUMIFS function, which allows you to specify multiple criteria ranges and their corresponding conditions.</p>
</div>
</div>
<div class="faq-item">
<div class="faq-question">
<h3>What if my criteria are numbers instead of text?</h3>
<span class="faq-toggle">+</span>
</div>
<div class="faq-answer">
<p>You can simply input the number as your criteria. For instance, to sum values greater than 100, use: =SUMIF(range, ">100", sum_range).</p>
</div>
</div>
<div class="faq-item">
<div class="faq-question">
<h3>Can I sum based on a date in Excel?</h3>
<span class="faq-toggle">+</span>
</div>
<div class="faq-answer">
<p>Yes, you can use SUMIF or SUMIFS with date criteria. Just format your criteria as a date string, e.g., "=SUMIF(range, "01/01/2022", sum_range").</p>
</div>
</div>
<div class="faq-item">
<div class="faq-question">
<h3>What if I have spaces in my criteria values?</h3>
<span class="faq-toggle">+</span>
</div>
<div class="faq-answer">
<p>Make sure to include the exact spaces in your criteria, or use the TRIM function to remove extra spaces in your data before summing.</p>
</div>
</div>
</div>
</div>
By now, you should have a good understanding of how to sum based on another column in Excel, whether it's through the SUMIF or SUMIFS functions. Remember, practicing these techniques will make you more proficient and confident in handling Excel data.
To recap, key takeaways include:
- Understanding the difference between SUMIF and SUMIFS.
- Knowing how to handle criteria, including wildcards and multiple conditions.
- Avoiding common pitfalls like incorrect ranges and formatting issues.
So, practice using these functions on your datasets, and don’t hesitate to explore other tutorials to further enhance your Excel skills!
<p class="pro-note">📈Pro Tip: Regular practice with different datasets will help you master these functions in no time!</p>