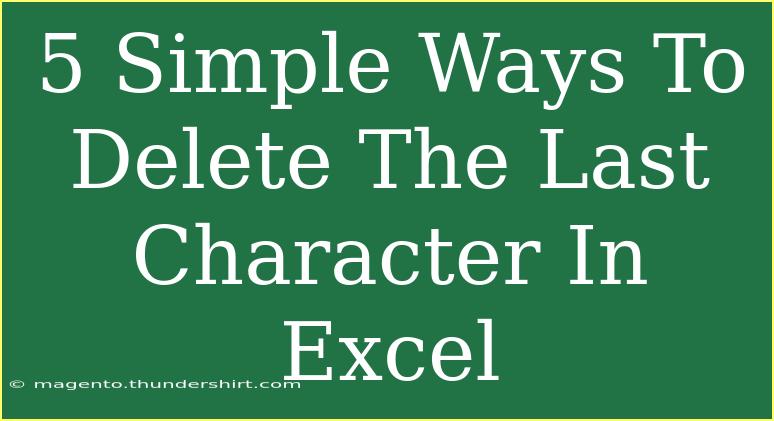When it comes to manipulating data in Excel, there are countless tricks and shortcuts that can save you time and hassle. One common task many users encounter is deleting the last character from a cell or a range of cells. Whether you're cleaning up data for a report, removing unnecessary symbols, or just tidying up your spreadsheets, knowing how to quickly delete the last character can be extremely useful. In this article, we’ll explore five simple methods to achieve this, along with helpful tips and common mistakes to avoid. Let’s dive in! 💻✨
1. Using Excel Formulas
Excel has powerful built-in functions that you can utilize to modify text. One effective way to remove the last character from a string is by using the LEFT and LEN functions together.
Steps:
- Suppose your text is in cell A1.
- In a new cell (B1), enter the following formula:
=LEFT(A1, LEN(A1) - 1)
- Press Enter. This formula takes all characters from the left side of the string, up to the total length minus one (effectively removing the last character).
Example:
If A1 contains "Hello!", the formula will return "Hello".
2. Using the Find and Replace Feature
If you’re looking to bulk delete characters from multiple cells, the Find and Replace feature can be a handy solution.
Steps:
- Select the range of cells you want to modify.
- Go to the Home tab, and click on Find & Select, then choose Replace.
- In the Find what box, enter the character you want to remove (e.g.,
!).
- Leave the Replace with box empty.
- Click Replace All.
Important Note:
Make sure that the character you’re trying to remove is the last character in those cells, or else it will remove all instances of that character throughout the selected cells.
3. Using the RIGHT and LEN Functions
If you prefer to keep the original data intact while generating the modified version, using the RIGHT and LEN functions can be a practical method.
Steps:
- Assume your text is still in cell A1.
- In cell B1, use this formula:
=RIGHT(A1, LEN(A1) - 1)
- Hit Enter. This will provide you with the text from the second character onward, effectively removing the first character.
Example:
For A1 containing "World!", the result will be "orld!".
4. Using VBA for Advanced Users
If you’re comfortable with a bit of coding, VBA (Visual Basic for Applications) can be a powerful way to manage larger data sets efficiently. Here’s how to create a quick macro to remove the last character from selected cells.
Steps:
- Press ALT + F11 to open the VBA editor.
- Click on Insert, then Module.
- Copy and paste the following code:
Sub RemoveLastCharacter()
Dim cell As Range
For Each cell In Selection
cell.Value = Left(cell.Value, Len(cell.Value) - 1)
Next cell
End Sub
- Close the VBA editor and return to Excel.
- Select the cells from which you want to remove the last character.
- Press ALT + F8, select RemoveLastCharacter, and click Run.
Important Note:
Make sure to save your workbook before running macros, as changes made by VBA cannot be undone with Ctrl + Z.
5. Using Text to Columns Trick
An alternative, albeit a bit unorthodox, method to remove the last character is to leverage Excel's Text to Columns feature.
Steps:
- Select the cells containing the text.
- Navigate to the Data tab and click on Text to Columns.
- Choose Delimited and click Next.
- In the delimiters, check the box for Other, and enter any character that you know is not present in your data as a delimiter (for instance, a pipe
|).
- Click Finish. This may split your data into columns, allowing you to manually remove the last character from the last column. You can then merge the columns back if necessary.
Example:
If you had "Example!", you would remove the ! from the final cell after splitting.
Common Mistakes to Avoid
- Accidentally Deleting All Instances: Using Find and Replace without a specific last character may lead to unwanted deletions in other parts of the text.
- Not Saving Your Work: Always make a copy of your data before making bulk changes, especially with VBA macros.
- Overlooking Data Type: Make sure the data is in text format; otherwise, these methods might not behave as expected.
Troubleshooting Tips
- Formulas Not Updating: Ensure that Excel is set to automatically recalculate formulas. Check in the Formulas tab under Calculation Options.
- VBA Errors: If your macro doesn’t run, check to make sure macros are enabled in your Excel settings. Also, ensure your selected range has data.
<div class="faq-section">
<div class="faq-container">
<h2>Frequently Asked Questions</h2>
<div class="faq-item">
<div class="faq-question">
<h3>Can I delete the last character from multiple cells at once?</h3>
<span class="faq-toggle">+</span>
</div>
<div class="faq-answer">
<p>Yes, you can select multiple cells and use any of the methods discussed above, such as formulas or VBA macros.</p>
</div>
</div>
<div class="faq-item">
<div class="faq-question">
<h3>What if the last character is a space?</h3>
<span class="faq-toggle">+</span>
</div>
<div class="faq-answer">
<p>The same methods apply! You can delete spaces just like any other character using formulas or Find and Replace.</p>
</div>
</div>
<div class="faq-item">
<div class="faq-question">
<h3>Is there a shortcut for removing the last character?</h3>
<span class="faq-toggle">+</span>
</div>
<div class="faq-answer">
<p>Excel doesn’t have a specific keyboard shortcut for this, but using formulas can be the quickest way to achieve it.</p>
</div>
</div>
</div>
</div>
As you can see, there are multiple ways to delete the last character in Excel, and each method has its own advantages depending on your needs. Whether you're using simple formulas, advanced VBA, or built-in features like Find and Replace, mastering these techniques can enhance your efficiency in data management.
Practice using these methods and explore additional Excel tutorials available on this blog to further improve your skills. Happy Excelling!
<p class="pro-note">💡Pro Tip: Always back up your data before making bulk changes to avoid accidental loss! </p>