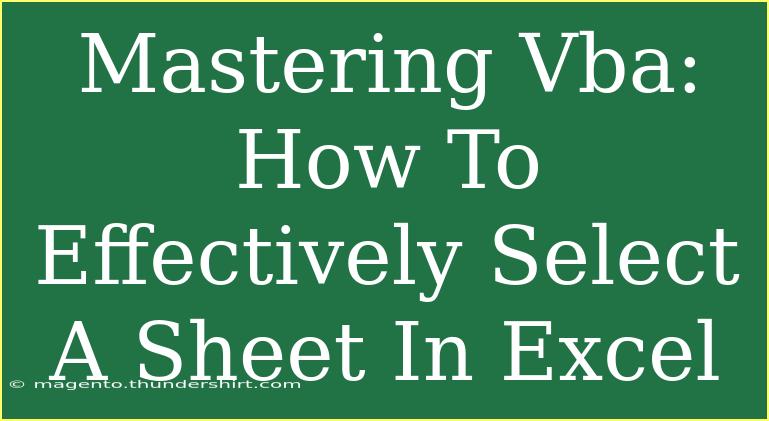When it comes to navigating through Excel, selecting a sheet might seem like a trivial task, but it's the first step toward mastering the powerful programming capabilities of VBA (Visual Basic for Applications). In this blog post, we'll dive into effective ways to select sheets in Excel using VBA, some helpful tips, and techniques to enhance your VBA experience. You'll learn about common mistakes to avoid, troubleshoot issues, and we'll wrap everything up with a handy FAQ section to address your burning questions. Let's get started!
The Basics of Selecting a Sheet in Excel with VBA
Before diving into VBA codes, let's refresh our knowledge of how sheets operate within Excel. Each sheet in an Excel workbook serves as a canvas where you can input data, perform calculations, or build charts. When working with VBA, selecting a sheet allows you to manipulate data and automate repetitive tasks effectively.
Simple Methods to Select a Sheet
Here are some straightforward methods you can use to select a sheet in your VBA code:
-
Selecting by Name:
Worksheets("Sheet1").Select
This code will select the sheet named "Sheet1". Ensure that the sheet name matches exactly, including spaces.
-
Selecting by Index:
Worksheets(1).Select
Here, the number 1 refers to the first sheet in your workbook. This method is useful if you're unsure of the sheet names.
-
Using the ActiveSheet:
ActiveSheet.Select
This code selects the sheet that's currently active. While simple, it's best used when you know you want to work with the currently opened sheet.
-
Selecting with the Activate Method:
Worksheets("Sheet1").Activate
While Select and Activate often seem interchangeable, Activate is sometimes preferred for making the sheet active without bringing it into view.
Advanced Techniques
Once you've grasped the basics, it's time to elevate your VBA skills with some advanced techniques.
1. Looping Through Sheets
If you need to select sheets based on certain criteria, looping can be your best friend. Here's a basic example of how to loop through all sheets:
Dim ws As Worksheet
For Each ws In ThisWorkbook.Worksheets
If ws.Name Like "Sales*" Then
ws.Select
End If
Next ws
In this snippet, any sheet starting with "Sales" will be selected.
2. Selecting Multiple Sheets
If you want to select multiple sheets at once, you can do it by array:
Sheets(Array("Sheet1", "Sheet2")).Select
This is especially useful when you need to perform the same operations on multiple sheets.
Tips for Effective Sheet Selection
-
Use Error Handling: Always include error handling in your code. If a sheet name doesn't exist, your code will throw an error.
On Error Resume Next
Worksheets("InvalidSheetName").Select
If Err.Number <> 0 Then
MsgBox "Sheet not found"
End If
On Error GoTo 0
-
Avoid Select When Possible: Try to avoid using Select and Activate where it's not necessary. You can reference worksheets directly without selecting them first, making your code cleaner and faster.
-
Comment Your Code: As your code base grows, commenting on sections can save you time in the long run when you revisit the script later.
Common Mistakes to Avoid
- Case Sensitivity: Remember that sheet names are case-sensitive. Double-check if you're using the right case.
- Spelling Errors: A simple typo can lead to errors. Always validate the names of the sheets you're referencing.
- Not Handling Errors: As mentioned earlier, it's crucial to handle potential errors in your code, especially when selecting sheets dynamically.
Troubleshooting Issues
When working with VBA, issues may arise. Here are some common problems and their solutions:
-
Error: Subscript Out of Range: This error generally occurs when the sheet you're trying to select does not exist. Verify the sheet name.
-
Runtime Error 1004: This error might happen if you attempt to activate a sheet that’s hidden. Unhide the sheet or check your code logic.
-
Debugging Tips: Use the Debug.Print command to print out values in the Immediate Window while testing your code to track where things might be going wrong.
<div class="faq-section">
<div class="faq-container">
<h2>Frequently Asked Questions</h2>
<div class="faq-item">
<div class="faq-question">
<h3>How can I select a sheet by its index?</h3>
<span class="faq-toggle">+</span>
</div>
<div class="faq-answer">
<p>You can select a sheet by its index using the following code: <code>Worksheets(1).Select</code>, where 1 is the index of the sheet.</p>
</div>
</div>
<div class="faq-item">
<div class="faq-question">
<h3>Can I select multiple sheets at once?</h3>
<span class="faq-toggle">+</span>
</div>
<div class="faq-answer">
<p>Yes, you can select multiple sheets using: <code>Sheets(Array("Sheet1", "Sheet2")).Select</code>.</p>
</div>
</div>
<div class="faq-item">
<div class="faq-question">
<h3>What should I do if I get a "sheet not found" error?</h3>
<span class="faq-toggle">+</span>
</div>
<div class="faq-answer">
<p>Double-check the sheet name for any typos or case sensitivity issues.</p>
</div>
</div>
<div class="faq-item">
<div class="faq-question">
<h3>Is it better to use 'Select' or 'Activate'?</h3>
<span class="faq-toggle">+</span>
</div>
<div class="faq-answer">
<p>It's recommended to avoid using 'Select' or 'Activate' if possible. Instead, reference sheets directly in your code for better performance.</p>
</div>
</div>
</div>
</div>
While we’ve covered a lot today, the journey to mastering VBA is ongoing. By practicing the techniques mentioned above, you can gain confidence and proficiency in selecting sheets and working with VBA in Excel. Remember, the real power of Excel comes from your ability to automate tasks and streamline your workflow.
Don’t hesitate to dive deeper into our blog for more tutorials and techniques related to VBA! Keep learning and keep exploring.
<p class="pro-note">💡Pro Tip: Practice selecting different sheets with various methods to find which works best for you and your workflow!</p>