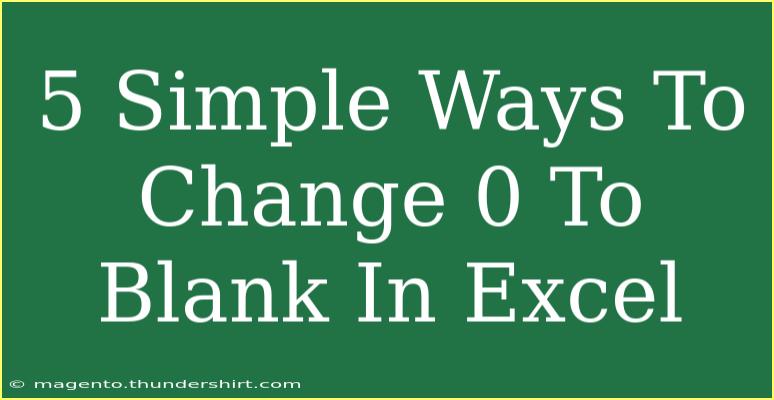If you've ever found yourself staring at a spreadsheet in Excel, wishing those pesky zeros would just disappear, you're not alone! 😅 Zeros can clutter your data, making it hard to read and interpret. Thankfully, there are several straightforward methods to replace 0s with blank spaces, enhancing the clarity of your data. In this guide, we'll delve into five simple ways to change 0 to blank in Excel, sprinkled with handy tips and potential pitfalls to watch out for. Let’s dive in!
Method 1: Using the IF Function
One of the most straightforward ways to replace zeros is by using the IF function. This allows you to create a conditional statement that checks for zeros and replaces them with blanks.
How to Do It:
- Click on the cell where you want the result to appear.
- Enter the following formula:
=IF(A1=0, "", A1)
Replace A1 with the reference of the cell you're examining.
- Drag the fill handle down to copy the formula to adjacent cells.
Important Note
<p class="pro-note">Always remember that the original data remains unchanged; you're simply creating a new representation of it.</p>
Method 2: Find and Replace
Excel’s Find and Replace feature is a handy tool for bulk replacements. It’s perfect if you want to swap out multiple instances of zero in a selected range.
Steps to Follow:
- Select the range of cells you want to modify.
- Press
Ctrl + H to open the Find and Replace dialog.
- In the "Find what" box, enter
0.
- Leave the "Replace with" box empty.
- Click on "Replace All".
Important Note
<p class="pro-note">This method will remove all zeros in the selected range, so ensure that you are only affecting the intended cells!</p>
Method 3: Custom Number Formatting
Using custom number formatting is another sleek method for hiding zeros. This doesn't remove the zeros from your data but makes them invisible.
Here's How to Format:
- Select the cells you want to format.
- Right-click and choose "Format Cells".
- In the Format Cells dialog, go to the "Number" tab.
- Select "Custom" from the list.
- Enter the following format in the Type box:
0;-0;;@
- Click OK.
Important Note
<p class="pro-note">The zeros are still there; they just won’t display. This method is reversible by changing the format back.</p>
Method 4: Using VBA Code
For those who want to step up their game, using VBA (Visual Basic for Applications) allows for greater flexibility and automation. This method is particularly useful if you need to perform this action frequently.
Steps to Implement VBA:
- Press
Alt + F11 to open the VBA editor.
- Click "Insert" and then "Module".
- Copy and paste the following code:
Sub ReplaceZeros()
Dim cell As Range
For Each cell In Selection
If cell.Value = 0 Then
cell.Value = ""
End If
Next cell
End Sub
- Close the VBA editor and return to your sheet.
- Select the range of cells you want to apply the macro to.
- Press
Alt + F8, select ReplaceZeros, and click Run.
Important Note
<p class="pro-note">Always save your work before running a macro. VBA can significantly alter your data, and it’s best to be prepared!</p>
Method 5: Using Conditional Formatting
While conditional formatting doesn’t directly replace 0s with blanks, it allows you to visually change how zeros appear in your spreadsheet.
How to Apply Conditional Formatting:
- Select the range of cells to format.
- Go to the "Home" tab, and click on "Conditional Formatting".
- Choose "New Rule".
- Select "Format only cells that contain".
- In the format cells with dropdown, select "equal to" and type
0.
- Click "Format" and set the font color to match the background (e.g., white on white).
- Click OK.
Important Note
<p class="pro-note">This method is great for visual representation, but keep in mind that the zeros still exist in the cells.</p>
Tips for Best Practices
- Backup Your Data: Before making extensive changes, always create a backup of your file.
- Choose the Right Method: Depending on your needs (temporary vs. permanent change), pick a method that fits best.
- Stay Consistent: If you’re preparing a report, make sure all similar data is handled in the same way to avoid confusion.
<div class="faq-section">
<div class="faq-container">
<h2>Frequently Asked Questions</h2>
<div class="faq-item">
<div class="faq-question">
<h3>Can I undo the changes if I make a mistake?</h3>
<span class="faq-toggle">+</span>
</div>
<div class="faq-answer">
<p>Yes! You can always press Ctrl + Z to undo your last action, but it’s best to keep backups of your data.</p>
</div>
</div>
<div class="faq-item">
<div class="faq-question">
<h3>Will changing zeros to blanks affect my calculations?</h3>
<span class="faq-toggle">+</span>
</div>
<div class="faq-answer">
<p>Yes, if you replace zeros with blanks, formulas that depend on those zeros will produce different results.</p>
</div>
</div>
<div class="faq-item">
<div class="faq-question">
<h3>Can I use any of these methods on a whole column?</h3>
<span class="faq-toggle">+</span>
</div>
<div class="faq-answer">
<p>Absolutely! You can select an entire column and apply any of these methods to change all zeros to blanks.</p>
</div>
</div>
</div>
</div>
In conclusion, changing zeros to blanks in Excel is simple and can significantly enhance the readability of your data. By using these five methods, you can choose the one that fits your needs best and implement it without hassle. Whether you opt for formulas, find and replace, custom formatting, VBA, or conditional formatting, each method has its unique benefits.
So, why not give it a try? Explore these techniques and discover how they can streamline your spreadsheet tasks! As you get comfortable, don’t hesitate to experiment with related tutorials that deepen your Excel skills. Happy spreadsheeting!
<p class="pro-note">🔍 Pro Tip: Familiarize yourself with the Excel shortcuts to save time while navigating through these methods!</p>