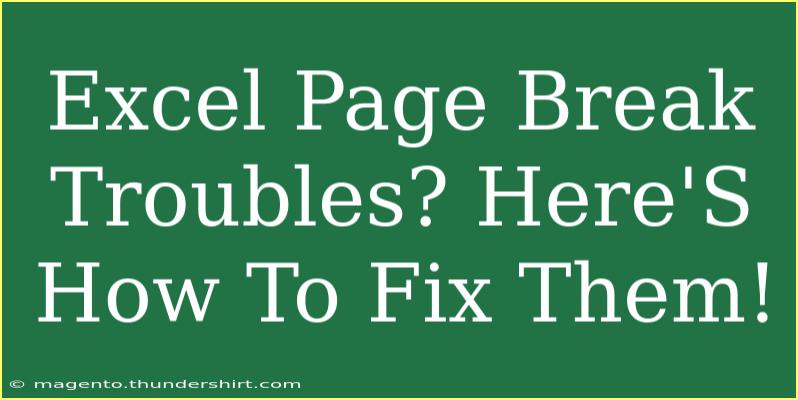Page breaks in Excel can often be a source of confusion and frustration for many users. Whether you're preparing a document for print or just trying to organize your worksheet effectively, managing page breaks is essential. In this article, we'll dive into some helpful tips, shortcuts, and advanced techniques for using page breaks in Excel effectively. We’ll also cover common mistakes to avoid, troubleshooting tips, and a handy FAQ section to answer your burning questions about page breaks in Excel. Let’s get started! 📊
Understanding Page Breaks in Excel
Before we jump into troubleshooting, it's crucial to understand what page breaks are. In Excel, page breaks determine how your data is divided into separate pages when printed. There are two types of page breaks:
- Automatic Page Breaks: These are inserted by Excel based on your print settings.
- Manual Page Breaks: You can add these breaks to control exactly where one page ends and another begins.
How to Insert and Remove Page Breaks
Inserting and removing page breaks can be done easily in Excel. Here’s how:
To Insert a Page Break:
- Select the Row or Column: Click on the row number or column letter where you want to insert a page break.
- Go to the Page Layout Tab: Click on the "Page Layout" tab in the ribbon.
- Select Breaks: Click on "Breaks" and choose "Insert Page Break".
To Remove a Page Break:
- Go to the Page Layout Tab: Click on the "Page Layout" tab.
- Select Breaks: Click on "Breaks" and choose "Remove Page Break".
Tips for Managing Page Breaks Effectively
Set Your Print Area
Setting a print area helps you manage what gets printed more efficiently:
- Highlight the cells: Select the range of cells you want to print.
- Go to the Page Layout Tab: Click on "Page Layout".
- Click Print Area: Choose "Set Print Area" from the dropdown menu.
Adjust Page Setup Settings
Sometimes, tweaking your page setup can help resolve page break issues:
- Orientation: Switch between portrait and landscape based on your data layout.
- Size: Choose the appropriate paper size under the Page Layout tab.
- Margins: Adjust margins to ensure more content fits on a page.
Common Mistakes to Avoid with Page Breaks
- Forgetting to Update Manual Breaks: If you add or delete data, make sure to update your manual page breaks.
- Not Using Print Preview: Always use Print Preview to see how your document will look when printed. This helps catch any layout issues early.
- Ignoring Automatic Breaks: Sometimes, Excel's automatic breaks are actually quite useful; don't force manual breaks everywhere.
Troubleshooting Page Break Problems
If you're facing issues with page breaks, here are some troubleshooting steps to consider:
- Check for Hidden Rows/Columns: Sometimes, hidden rows or columns can interfere with page breaks.
- Ensure Your Data Fits on One Page: If your data is too large, consider scaling it down in the Page Setup options.
- Reset All Page Breaks: If you're having too many issues, you can reset all page breaks by going to "Page Layout" > "Breaks" > "Reset All Page Breaks".
<table>
<tr>
<th>Issue</th>
<th>Possible Solution</th>
</tr>
<tr>
<td>Page breaks are not where expected</td>
<td>Check for hidden rows/columns or set the print area again.</td>
</tr>
<tr>
<td>Too many pages printed</td>
<td>Adjust your scaling settings to fit more content on a page.</td>
</tr>
<tr>
<td>Content getting cut off</td>
<td>Adjust margins and orientation in Page Setup.</td>
</tr>
</table>
Frequently Asked Questions
<div class="faq-section">
<div class="faq-container">
<h2>Frequently Asked Questions</h2>
<div class="faq-item">
<div class="faq-question">
<h3>How can I view page breaks in Excel?</h3>
<span class="faq-toggle">+</span>
</div>
<div class="faq-answer">
<p>To view page breaks, switch to "Page Break Preview" under the "View" tab. This will display the page breaks visually on your worksheet.</p>
</div>
</div>
<div class="faq-item">
<div class="faq-question">
<h3>Can I move page breaks after inserting them?</h3>
<span class="faq-toggle">+</span>
</div>
<div class="faq-answer">
<p>Yes, you can click and drag manual page breaks to reposition them as needed.</p>
</div>
</div>
<div class="faq-item">
<div class="faq-question">
<h3>Why can't I insert a page break?</h3>
<span class="faq-toggle">+</span>
</div>
<div class="faq-answer">
<p>If you can't insert a page break, make sure you are not in a protected worksheet or that you are selecting a valid row or column.</p>
</div>
</div>
<div class="faq-item">
<div class="faq-question">
<h3>How do I reset page breaks in Excel?</h3>
<span class="faq-toggle">+</span>
</div>
<div class="faq-answer">
<p>To reset page breaks, go to "Page Layout" > "Breaks" > "Reset All Page Breaks".</p>
</div>
</div>
<div class="faq-item">
<div class="faq-question">
<h3>How can I automatically adjust page breaks?</h3>
<span class="faq-toggle">+</span>
</div>
<div class="faq-answer">
<p>Enable "Fit to" option in the Page Setup dialog box to let Excel adjust page breaks automatically based on your content.</p>
</div>
</div>
</div>
</div>
It's important to recap what we've learned. Managing page breaks in Excel might seem daunting at first, but with the right tips and troubleshooting techniques, you can tackle any issue that comes your way. Remember to set your print areas, use print preview wisely, and stay organized. As you practice these techniques, you'll find that preparing documents for printing becomes a breeze.
Don't hesitate to explore further tutorials on Excel and sharpen your skills even more!
<p class="pro-note">📌Pro Tip: Save your workbook before making significant changes to your page breaks, just in case you need to revert!</p>