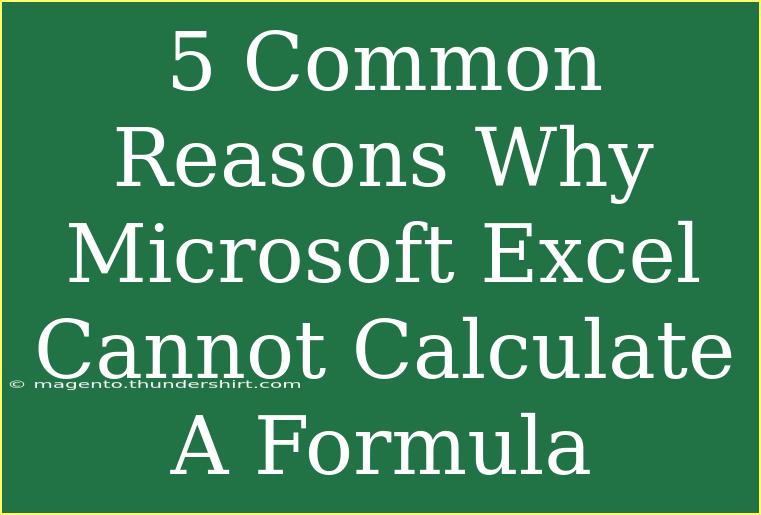When you're working with Microsoft Excel, it's common to rely on its powerful capabilities for calculations, analyses, and data manipulation. But what happens when you encounter a frustrating message that says Excel cannot calculate a formula? 😩 This situation can be annoying and confusing, especially if you're in the middle of an important project. In this blog post, we’ll explore the common reasons behind this issue, along with tips and techniques to troubleshoot and resolve the problems.
Understanding Excel Formula Calculation
Before diving into the common reasons why formulas don’t calculate, it’s important to understand how Excel calculates formulas. Excel evaluates formulas based on the order of operations, just like math classes taught you! So, if there’s something amiss in your setup, it can lead to calculation errors.
Common Reasons Excel Cannot Calculate a Formula
Let’s break down five of the most common reasons why Excel fails to calculate a formula correctly.
1. Incorrect Formula Syntax
It’s essential to ensure that your formula is correctly formatted. A minor error, such as a missing operator or parentheses, can lead Excel to interpret your formula incorrectly.
Common Syntax Issues:
- Missing “=” sign at the beginning of the formula.
- Using incorrect operators (e.g., using “,” instead of “;” depending on your regional settings).
- Mismatched parentheses.
2. Cell References Containing Errors
Another common reason is that the cells referenced in your formula contain errors themselves (like #DIV/0! or #VALUE!). When a referenced cell has an error, the formula that uses it will also return an error, causing Excel to be unable to calculate it.
3. Formulas Not Set to Auto Calculate
By default, Excel is set to automatically calculate formulas whenever changes are made. However, if this setting has been changed to manual, Excel won’t calculate the formulas until you tell it to.
- Check Your Calculation Settings:
- Go to the “Formulas” tab.
- Click on “Calculation Options”.
- Ensure “Automatic” is selected.
4. Circular References
A circular reference occurs when a formula refers back to its own cell either directly or indirectly. For instance, if cell A1 has a formula that references A1, Excel cannot complete the calculation.
To find circular references:
- Look for the status bar at the bottom of your Excel window.
- Excel will indicate if there’s a circular reference.
5. Excel File Corruption
Sometimes, the Excel file itself may be corrupted, causing formulas to malfunction. File corruption can occur for a variety of reasons, such as improper shutdowns, malware, or issues during file transfer.
How to Repair a Corrupted File:
- Use the “Open and Repair” feature in Excel:
- Go to “File” > “Open”.
- Select the corrupted file, click on the arrow next to “Open,” and select “Open and Repair”.
Helpful Tips and Advanced Techniques for Excel
Now that we’ve covered common reasons why Excel can’t calculate a formula, let's explore some helpful tips to avoid these issues in the future.
-
Use the Formula Auditing Tools: Excel provides tools like “Trace Precedents” and “Trace Dependents” to see which cells are referenced in your formula. This feature can help you identify errors quickly.
-
Utilize the Error Checking Tool: Navigate to the “Formulas” tab and click on “Error Checking.” This tool can help you identify common errors in your formulas automatically.
-
Debugging Formulas: If a formula isn't working, consider breaking it down into smaller parts or using the “Evaluate Formula” feature to see the step-by-step evaluation.
Common Mistakes to Avoid
-
Not Double-Checking Your Data Types: Mixing data types, such as text with numbers, can confuse Excel and lead to calculation issues. Always ensure that the cells you are referencing contain the appropriate data type.
-
Ignoring Cell Formatting: Formatting cells as text can prevent calculations. If a number is formatted as text, Excel treats it differently, leading to errors in your formulas.
-
Not Keeping Track of Changes: If you’re collaborating with others, changes made to referenced cells can impact your formulas. Always check the changes before hitting that refresh button.
Troubleshooting Issues
If you encounter issues that persist even after checking for the common reasons above, here are some troubleshooting steps you can take:
-
Check for External Links: Formulas referencing other files can cause issues, especially if those files are moved or renamed. Make sure your links are valid.
-
Update Your Software: Sometimes, an outdated version of Excel can cause unexpected behavior. Ensure you’re using the latest version.
-
Consult Online Resources: There are numerous forums and resources online where Excel enthusiasts discuss common issues and provide solutions.
<div class="faq-section">
<div class="faq-container">
<h2>Frequently Asked Questions</h2>
<div class="faq-item">
<div class="faq-question">
<h3>Why does my Excel show a formula instead of a result?</h3>
<span class="faq-toggle">+</span>
</div>
<div class="faq-answer">
<p>This typically happens when the cell is formatted as text. Change the format to General or Number, then re-enter the formula.</p>
</div>
</div>
<div class="faq-item">
<div class="faq-question">
<h3>How can I quickly find circular references in my worksheet?</h3>
<span class="faq-toggle">+</span>
</div>
<div class="faq-answer">
<p>Excel indicates circular references in the status bar. You can also use the “Circular References” command under the Formulas tab to find them.</p>
</div>
</div>
<div class="faq-item">
<div class="faq-question">
<h3>What if my formulas are calculating, but I see a warning?</h3>
<span class="faq-toggle">+</span>
</div>
<div class="faq-answer">
<p>Warnings often indicate that there might be a potential error or that a cell contains a formula result that looks unusual. Review the specific cell mentioned to ensure everything is as expected.</p>
</div>
</div>
</div>
</div>
In conclusion, encountering issues with Excel formulas can be frustrating, but understanding the common pitfalls can help you troubleshoot effectively. Remember to double-check your syntax, review your cell references, and ensure your calculation settings are correctly configured. Don’t let these hurdles keep you from harnessing the power of Excel! With practice and by exploring related tutorials, you can become proficient in resolving such issues.
<p class="pro-note">🛠️Pro Tip: Always save backup copies of your Excel files to prevent data loss during troubleshooting!</p>