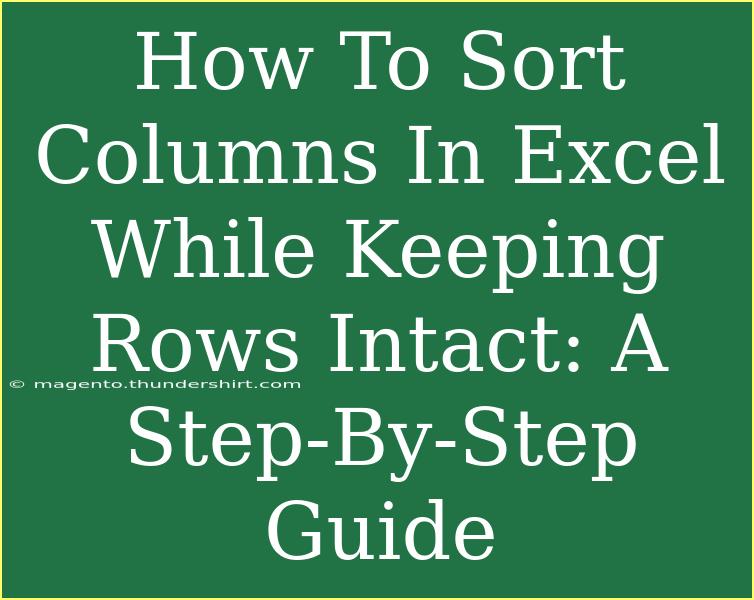Sorting columns in Excel while keeping rows intact can feel like a puzzling task, especially if you're new to spreadsheets. However, once you understand the method, it becomes a straightforward process that can make your data management much more efficient. Whether you’re organizing a budget, managing inventory, or analyzing survey results, knowing how to sort your data effectively can save you a lot of time and effort.
Understanding the Basics of Sorting in Excel
Before we dive into the step-by-step guide, let’s clarify a few things about sorting in Excel. Sorting allows you to arrange your data in a particular order based on values in one or more columns. When you sort a column, it’s crucial to ensure that the entire row stays intact. If not, you risk misaligning your data, which can lead to confusion and errors.
Step-by-Step Guide to Sort Columns While Keeping Rows Intact
Follow these steps to sort your columns effectively without disturbing the associated rows:
-
Select Your Data Range:
- Click and drag to highlight the range of data that you want to sort. Make sure to include all columns you want sorted.
-
Open the Sort Function:
- Navigate to the Data tab on the ribbon at the top of your Excel window.
- Click on the Sort button in the Sort & Filter group.
-
Choose Your Sorting Column:
- In the Sort dialog box, you’ll see a drop-down menu under “Sort by.” Here, select the column you wish to sort.
-
Select Sort Order:
- Decide whether you want to sort the data in Ascending (A to Z) or Descending (Z to A) order.
-
Add Additional Sort Criteria (if needed):
- If you want to sort by another column as well, click on the Add Level button and repeat steps 3 and 4 for the new criteria.
-
Confirm and Sort:
- Once all criteria are set, click OK. Your data will be sorted, and all rows will remain intact, maintaining their relationship across columns.
<table>
<tr>
<th>Step</th>
<th>Description</th>
</tr>
<tr>
<td>1</td>
<td>Select your data range</td>
</tr>
<tr>
<td>2</td>
<td>Open the Sort function</td>
</tr>
<tr>
<td>3</td>
<td>Choose your sorting column</td>
</tr>
<tr>
<td>4</td>
<td>Select sort order</td>
</tr>
<tr>
<td>5</td>
<td>Add additional sort criteria</td>
</tr>
<tr>
<td>6</td>
<td>Confirm and sort</td>
</tr>
</table>
<p class="pro-note">📝 Pro Tip: Always ensure you select the entire data range to avoid misalignment.</p>
Common Mistakes to Avoid When Sorting in Excel
Sorting may seem simple, but there are some pitfalls to watch out for:
-
Not Selecting Entire Data: Failing to highlight the entire dataset can lead to misaligned information. Always select all relevant columns before sorting.
-
Ignoring Header Rows: If your data contains headers, ensure that you indicate that in the sort options. Excel typically recognizes headers, but it’s worth double-checking.
-
Sort by the Wrong Column: Before executing the sort, double-check that you’ve selected the correct column to avoid unwanted results.
Troubleshooting Sorting Issues in Excel
Sometimes, you might encounter problems while sorting. Here are a few troubleshooting tips:
-
Data Types: Ensure that the data types within the column are consistent (e.g., all numbers or all text). Mixed data types can yield incorrect sorting results.
-
Hidden Rows or Columns: If some rows or columns are hidden, sorting may yield unexpected results. Make sure to unhide everything before sorting.
-
Merged Cells: Merged cells can complicate sorting operations. It's best to unmerge cells that are included in your data range before performing a sort.
Frequently Asked Questions
<div class="faq-section">
<div class="faq-container">
<h2>Frequently Asked Questions</h2>
<div class="faq-item">
<div class="faq-question">
<h3>Can I sort multiple columns at once?</h3>
<span class="faq-toggle">+</span>
</div>
<div class="faq-answer">
<p>Yes, you can sort multiple columns by adding additional levels in the Sort dialog box.</p>
</div>
</div>
<div class="faq-item">
<div class="faq-question">
<h3>What happens if I sort without selecting all data?</h3>
<span class="faq-toggle">+</span>
</div>
<div class="faq-answer">
<p>If you don't select all related data, it may lead to misaligned rows, where data does not match up correctly across columns.</p>
</div>
</div>
<div class="faq-item">
<div class="faq-question">
<h3>How do I revert changes after sorting?</h3>
<span class="faq-toggle">+</span>
</div>
<div class="faq-answer">
<p>You can use the Undo feature (Ctrl + Z) immediately after sorting to revert the changes.</p>
</div>
</div>
<div class="faq-item">
<div class="faq-question">
<h3>Can I sort dates and times?</h3>
<span class="faq-toggle">+</span>
</div>
<div class="faq-answer">
<p>Yes, Excel can sort date and time columns just like text and numbers. Ensure your date formats are consistent.</p>
</div>
</div>
</div>
</div>
Sorting columns in Excel effectively can significantly enhance your data handling capabilities. By following the outlined steps, avoiding common mistakes, and troubleshooting efficiently, you can manage your data with ease. Remember that the key to successful sorting is ensuring the integrity of your rows while organizing the data in the way that best suits your needs.
Don’t hesitate to explore other tutorials or resources to deepen your understanding of Excel functionalities. The more you practice sorting and managing your data, the more proficient you'll become.
<p class="pro-note">✨ Pro Tip: Keep practicing your sorting skills to become an Excel pro!</p>