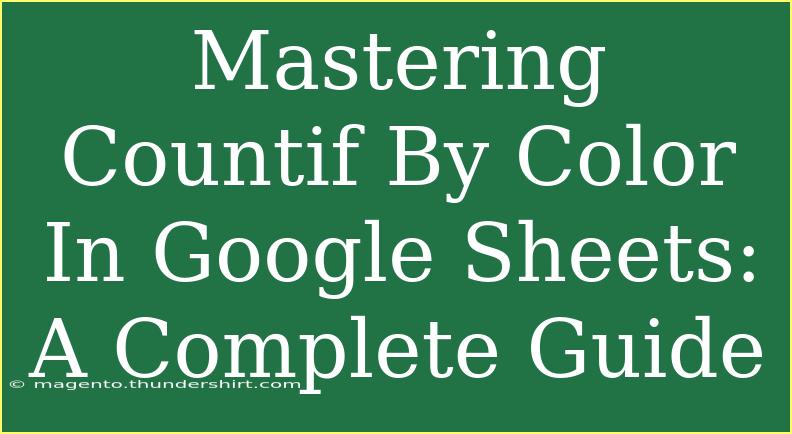If you've ever found yourself needing to count the number of cells that match a particular color in Google Sheets, you're not alone! Whether you're working with data analysis, budgeting, or project management, counting by color can streamline your processes and make your spreadsheets more efficient. In this comprehensive guide, we'll dive into the ins and outs of using the COUNTIF function to count cells by color effectively. 🎨✨
Understanding the Basics of COUNTIF
The COUNTIF function is a powerful tool in Google Sheets that allows you to count the number of cells that meet a certain criterion. The syntax is pretty straightforward:
COUNTIF(range, criterion)
- Range: The group of cells you want to evaluate.
- Criterion: The condition that must be met for the cells to be counted.
Why Count by Color?
Counting by color can be particularly useful for:
- Highlighting Important Data: For example, you might use red for overdue tasks and want to count how many are currently overdue.
- Data Visualization: Different colors can represent different categories; counting these can provide insights.
- Tracking Progress: Using colors to mark completed tasks can help you see your progress at a glance.
How to Count Cells by Color
Unfortunately, Google Sheets doesn't have a built-in COUNTIF function that can count cells based on their background color. However, you can accomplish this using a custom script. Here’s how to set it up step-by-step.
Step 1: Open the Script Editor
- Open your Google Sheet.
- Click on
Extensions.
- Select
Apps Script.
Step 2: Create the Custom Function
In the script editor, you'll want to delete any code that's currently there and replace it with the following script:
function countColor(range, color) {
var sheet = SpreadsheetApp.getActiveSpreadsheet();
var data = sheet.getRange(range).getBackgrounds();
var count = 0;
for (var i = 0; i < data.length; i++) {
for (var j = 0; j < data[i].length; j++) {
if (data[i][j] == color) {
count++;
}
}
}
return count;
}
Step 3: Save and Name Your Project
- Click on the disk icon or
File -> Save.
- Give your project a name, such as "CountColorFunction".
Step 4: Use the Function in Your Sheet
After saving the script, return to your sheet. You can now use the custom countColor function just like any built-in function. Here’s how:
=countColor("A1:A10", "#ff0000")
- "A1:A10": This specifies the range you want to check.
- "#ff0000": This is the hex code for the color you want to count (in this case, red).
Example Scenario
Imagine you have a task list in column A, and you’ve highlighted completed tasks in green. If you want to know how many tasks are completed, you would use:
=countColor("A1:A10", "#00ff00")
Troubleshooting Common Issues
While using the custom script may be straightforward, sometimes issues can arise. Here are some common pitfalls and how to avoid them:
Error: Function Not Found
- Solution: Make sure you saved the script correctly and that it has been saved. If not, refresh your Google Sheets.
Color Codes Confusion
- Solution: Use an online color picker tool to get the exact hex color code. A small mismatch can lead to errors in counting.
Formula Not Updating
- Solution: Sometimes, Google Sheets may not recognize changes immediately. You can force a recalculation by editing any cell in the sheet.
Tips for Effective Use of COUNTIF by Color
- Use Conditional Formatting: Before counting by color, consider using conditional formatting to apply colors based on specific conditions, making it easier to manage your data visually.
- Maintain Color Consistency: Using a consistent color scheme will make it easier to count correctly.
- Document Your Colors: Keep track of what each color represents for easy reference.
Quick Reference Table for Hex Color Codes
Here's a handy reference for some common colors:
<table>
<tr>
<th>Color Name</th>
<th>Hex Code</th>
</tr>
<tr>
<td>Red</td>
<td>#FF0000</td>
</tr>
<tr>
<td>Green</td>
<td>#00FF00</td>
</tr>
<tr>
<td>Blue</td>
<td>#0000FF</td>
</tr>
<tr>
<td>Yellow</td>
<td>#FFFF00</td>
</tr>
<tr>
<td>Orange</td>
<td>#FFA500</td>
</tr>
</table>
Frequently Asked Questions
<div class="faq-section">
<div class="faq-container">
<h2>Frequently Asked Questions</h2>
<div class="faq-item">
<div class="faq-question">
<h3>Can I count multiple colors at once?</h3>
<span class="faq-toggle">+</span>
</div>
<div class="faq-answer">
<p>Currently, the custom function allows counting only one color at a time. You would need to call the function separately for each color.</p>
</div>
</div>
<div class="faq-item">
<div class="faq-question">
<h3>What if I change the color of a cell?</h3>
<span class="faq-toggle">+</span>
</div>
<div class="faq-answer">
<p>The count will not automatically update until you edit a cell or refresh your Google Sheets.</p>
</div>
</div>
<div class="faq-item">
<div class="faq-question">
<h3>Can I use this function in shared sheets?</h3>
<span class="faq-toggle">+</span>
</div>
<div class="faq-answer">
<p>Yes! As long as others have access to the script, they can use the function too.</p>
</div>
</div>
</div>
</div>
As we wrap up this guide on mastering the art of counting by color in Google Sheets, remember that practice makes perfect! Don’t hesitate to experiment with different colors and functions as you get more comfortable. The ability to count by color opens up a world of potential for enhancing your spreadsheet skills.
By applying the tips and techniques shared here, you'll be well on your way to creating more effective and visually appealing data analyses.
<p class="pro-note">🎉Pro Tip: Experiment with different uses of colors in your sheets for better organization and tracking of tasks!</p>