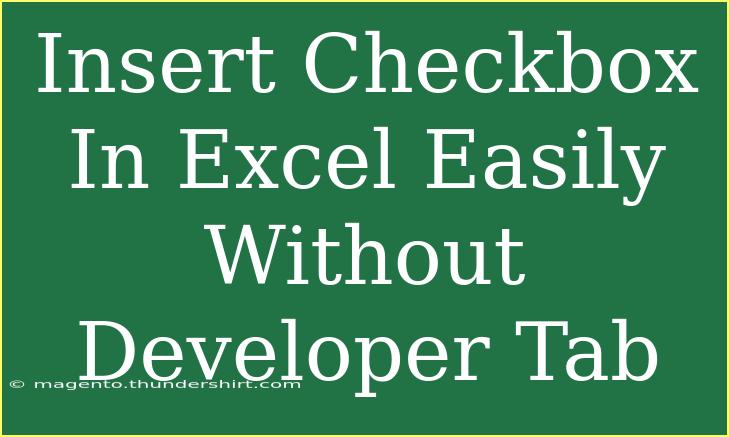Inserting checkboxes in Excel can be a game-changer for creating to-do lists, forms, or any spreadsheet where you want to track items easily. While many people might think that the Developer tab is necessary for adding checkboxes, I’m here to show you a simple way to insert checkboxes in Excel without needing that extra tab! So, buckle up and get ready to streamline your work with this neat feature. ✅
Why Use Checkboxes in Excel?
Checkboxes help you visualize completed tasks and organize your data more effectively. Here are a few reasons to incorporate checkboxes into your Excel sheets:
- Task Management: Easily track which tasks are completed.
- Data Entry Forms: Simplify the process of data entry for users.
- Interactive Reports: Make reports interactive for users who need to filter information.
Using checkboxes enhances user experience by providing a clear visual cue. Let's dive into how to insert them!
How to Insert Checkboxes Without the Developer Tab
You don’t need to go hunting for the Developer tab! Follow these straightforward steps:
-
Open Excel and Select Your Cell: Choose the cell where you want the checkbox to appear.
-
Use the Form Controls:
- Go to the "Home" tab on the Ribbon.
- Click on "Insert" under the "Illustrations" group.
- Select "Shapes", then choose a "Rectangle" or any shape of your choice.
- Click and drag on your worksheet to draw the shape.
-
Add Text to the Shape: After inserting the shape, right-click on it and choose "Edit Text". Type in your desired label or leave it blank if you want just a checkbox.
-
Format the Shape: To make the shape look more like a checkbox, right-click it again, select "Format Shape", and adjust the fill color and outline to make it visually appealing.
-
Create a Toggle Effect:
- Right-click on the shape and select "Assign Macro".
- Click on "New" to create a new macro that will change the shape's appearance when clicked.
-
Sample Code for the Macro:
Sub ToggleCheckbox()
With ActiveSheet.Shapes(Application.Caller)
If .Fill.ForeColor.RGB = RGB(0, 0, 0) Then
.Fill.ForeColor.RGB = RGB(255, 255, 255) ' Unchecked state
Else
.Fill.ForeColor.RGB = RGB(0, 0, 0) ' Checked state
End If
End With
End Sub
This simple VBA code toggles between a checked (black) and unchecked (white) state each time you click the checkbox.
-
Test Your Checkbox: Click on the shape, and it should toggle between checked and unchecked states.
<p class="pro-note">🌟 Pro Tip: You can copy the checkbox shape to other cells by holding down the Ctrl key while dragging!</p>
Common Mistakes to Avoid
- Forgetting to Assign the Macro: Ensure that every checkbox has the toggle macro assigned. If you skip this step, it won't function as intended.
- Inconsistent Formatting: Make sure all your checkboxes are consistently formatted to maintain a neat appearance.
- Not Testing the Macros: Always test your macro to ensure it functions as you desire before distributing the spreadsheet.
Troubleshooting Tips
If your checkboxes aren’t working as expected, here are some troubleshooting steps to try:
- Check Macro Security Settings: Ensure your Excel settings allow macros to run.
- Reassign the Macro: If a shape isn’t responding, try reassigning the macro.
- Ensure Correct Shape Selection: Make sure you click on the shape itself, not an empty cell next to it.
Examples of Using Checkboxes in Excel
- To-Do Lists: Create a simple task list where you can check off items as you complete them.
- Interactive Surveys: Use checkboxes in a survey format to capture user preferences easily.
- Project Status Tracking: Track the status of various project tasks with checkboxes.
Frequently Asked Questions
<div class="faq-section">
<div class="faq-container">
<h2>Frequently Asked Questions</h2>
<div class="faq-item">
<div class="faq-question">
<h3>Can I customize the color of my checkboxes?</h3>
<span class="faq-toggle">+</span>
</div>
<div class="faq-answer">
<p>Yes, you can customize the fill color and outline of the shapes used as checkboxes through the "Format Shape" option.</p>
</div>
</div>
<div class="faq-item">
<div class="faq-question">
<h3>What if I want to have multiple checkboxes?</h3>
<span class="faq-toggle">+</span>
</div>
<div class="faq-answer">
<p>Simply copy and paste the checkbox shape to create multiple checkboxes, ensuring each one has the assigned macro.</p>
</div>
</div>
<div class="faq-item">
<div class="faq-question">
<h3>Is there a way to link checkboxes to a specific cell?</h3>
<span class="faq-toggle">+</span>
</div>
<div class="faq-answer">
<p>Yes, you can use VBA to link the checkbox state to a specific cell, allowing for dynamic data tracking.</p>
</div>
</div>
</div>
</div>
Conclusion
Inserting checkboxes in Excel without the Developer tab is not only possible but also straightforward! With a few easy steps, you can enhance your spreadsheets and make them much more interactive and useful. From to-do lists to interactive forms, the potential applications are endless.
As you practice inserting checkboxes, don’t hesitate to explore further Excel tutorials and tips. There's always something new to learn that can improve your productivity and streamline your workflow. Happy Excel-ing! 🎉
<p class="pro-note">📌 Pro Tip: Experiment with different shapes and formats to find a checkbox design that suits your style!</p>