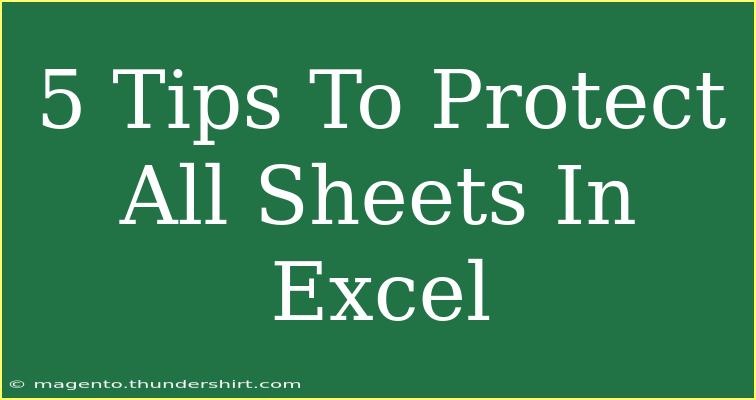Protecting all sheets in an Excel workbook is essential for maintaining the integrity of your data and preventing unauthorized changes. Whether you're sharing your spreadsheet with colleagues, collaborating on a project, or simply want to keep your work secure, it's important to know how to protect your Excel sheets effectively. Below, we will explore five helpful tips, shortcuts, and advanced techniques for protecting your sheets, as well as common mistakes to avoid and troubleshooting advice. Let’s dive in! 🔒
Understanding Excel Sheet Protection
Before we dive into the tips, it's essential to understand what sheet protection does. When you protect a sheet in Excel, you restrict the ability to edit or modify the content. This means that users will only be able to perform actions allowed by you, like viewing or entering data in unlocked cells.
Tip #1: Protecting Individual Sheets
To protect an individual sheet, follow these steps:
- Select the Sheet: Click on the sheet tab you want to protect.
- Access Protection Settings: Go to the Review tab on the ribbon.
- Choose Protect Sheet: Click on Protect Sheet.
- Set Your Password: Enter a password to protect the sheet (optional but recommended).
- Select Permissions: You can allow users to perform certain actions, like selecting locked or unlocked cells.
- Click OK: Confirm your password and click OK.
<table>
<tr>
<th>Step</th>
<th>Action</th>
</tr>
<tr>
<td>1</td>
<td>Click on the sheet tab</td>
</tr>
<tr>
<td>2</td>
<td>Go to the Review tab</td>
</tr>
<tr>
<td>3</td>
<td>Click Protect Sheet</td>
</tr>
<tr>
<td>4</td>
<td>Enter a password</td>
</tr>
<tr>
<td>5</td>
<td>Select permissions</td>
</tr>
<tr>
<td>6</td>
<td>Click OK</td>
</tr>
</table>
<p class="pro-note">🛡️Pro Tip: Use a password that is hard to guess but easy for you to remember.</p>
Tip #2: Protecting Multiple Sheets at Once
If you need to protect several sheets, you don't have to do it one by one. Excel allows you to use macros for this purpose:
-
Open the Visual Basic for Applications (VBA): Press ALT + F11.
-
Insert a Module: Right-click on any of the items in the Project Explorer and select Insert > Module.
-
Copy the Macro Code: Use the following code to protect all sheets:
Sub ProtectAllSheets()
Dim ws As Worksheet
For Each ws In ThisWorkbook.Sheets
ws.Protect Password:="YourPassword"
Next ws
End Sub
-
Run the Macro: Press F5 while your cursor is in the code.
<p class="pro-note">💻Pro Tip: Change "YourPassword" to your desired password for added security.</p>
Tip #3: Unlocking Specific Cells
Sometimes, you might want to allow certain cells to remain editable while still protecting the rest of the sheet. Here’s how to do that:
- Select Cells to Unlock: Highlight the cells you want users to edit.
- Format Cells: Right-click and select Format Cells or use
Ctrl + 1.
- Unlock Cells: In the Protection tab, uncheck the Locked checkbox.
- Protect the Sheet: Now, when you protect the sheet, these specific cells will remain editable.
<p class="pro-note">🔑Pro Tip: Make sure to unlock cells before you protect the sheet, otherwise users won't be able to edit them!</p>
Tip #4: Protecting the Entire Workbook
In addition to protecting individual sheets, you can protect the entire workbook to prevent users from adding, moving, or deleting sheets:
- Go to the Review Tab: Click on the Review tab.
- Select Protect Workbook: Choose Protect Workbook.
- Set a Password: Enter a password and click OK.
This method can provide an additional layer of security, ensuring that the structure of your workbook is maintained.
Tip #5: Remove Protection When Needed
When you need to edit a protected sheet, you must first unprotect it. Here's how:
- Select the Protected Sheet: Click on the tab of the sheet you want to edit.
- Go to Review Tab: Navigate to the Review tab.
- Click Unprotect Sheet: Enter the password you set earlier to remove the protection.
Make sure to reapply protection once you're done making changes!
<p class="pro-note">✅Pro Tip: Keep your password stored securely, as losing it can make it difficult to unprotect your sheets!</p>
Common Mistakes to Avoid
- Forget the Password: Always keep a record of your passwords. Without it, you won’t be able to unprotect your sheets.
- Not Unlocking Editable Cells: Remember to unlock any cells that need to be edited before protecting the sheet.
- Skipping Backup: Before making significant changes, create a backup of your workbook just in case something goes wrong.
Troubleshooting Tips
If you encounter issues while trying to protect or unprotect your sheets, here are a few tips:
- Check Compatibility: Ensure that the version of Excel you’re using supports the protection features.
- Review Permissions: If users can still edit protected sheets, double-check the permissions you set during the protection process.
- Ensure Correct Password Entry: If you're unable to unprotect a sheet, confirm that you’re entering the correct password.
<div class="faq-section">
<div class="faq-container">
<h2>Frequently Asked Questions</h2>
<div class="faq-item">
<div class="faq-question">
<h3>Can I protect my Excel sheets without a password?</h3>
<span class="faq-toggle">+</span>
</div>
<div class="faq-answer">
<p>Yes, you can protect sheets without a password, but anyone who opens the file can unprotect it.</p>
</div>
</div>
<div class="faq-item">
<div class="faq-question">
<h3>Is there a limit on the number of sheets I can protect?</h3>
<span class="faq-toggle">+</span>
</div>
<div class="faq-answer">
<p>No, there is no limit on the number of sheets you can protect within an Excel workbook.</p>
</div>
</div>
<div class="faq-item">
<div class="faq-question">
<h3>What happens if I forget my protection password?</h3>
<span class="faq-toggle">+</span>
</div>
<div class="faq-answer">
<p>If you forget your password, you may need third-party tools or software to recover it, as Excel does not provide a way to recover forgotten passwords.</p>
</div>
</div>
<div class="faq-item">
<div class="faq-question">
<h3>Can I share a protected workbook?</h3>
<span class="faq-toggle">+</span>
</div>
<div class="faq-answer">
<p>Yes, you can share a protected workbook, but recipients will need the password to make any edits.</p>
</div>
</div>
</div>
</div>
Recap the key takeaways from this article: protecting your Excel sheets is vital for ensuring data integrity and privacy. You can do this through individual sheet protection, macros for multiple sheets, unlocking specific cells, and protecting the entire workbook. Remember to avoid common mistakes like forgetting your passwords and always back up your work.
Encourage readers to practice using these tips and explore related tutorials for deeper insights into Excel's features. Mastering Excel sheet protection will not only secure your data but also enhance your overall Excel skills.
<p class="pro-note">📚Pro Tip: Practice protecting and unprotecting sheets to get familiar with the process!</p>