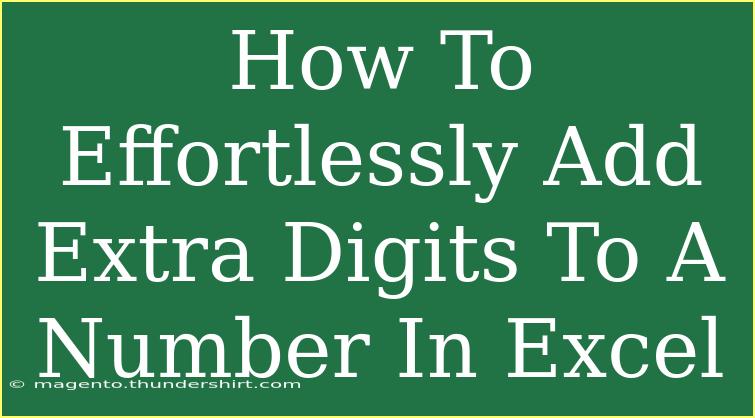If you've ever found yourself needing to add extra digits to numbers in Excel, whether for formatting, calculations, or other reasons, you're in the right place. In this guide, we'll explore several methods to help you effortlessly add digits to numbers in Excel. From using simple formulas to employing more advanced techniques, we'll cover everything you need to know to enhance your spreadsheet skills.
Understanding the Basics
Before we dive into the methods, it's essential to grasp why you might want to add extra digits. Here are a few common scenarios:
- Padding Numbers: You may need to ensure that all numbers have the same length for consistency, such as adding leading zeros to account numbers.
- Concatenating Numbers: Sometimes, you need to join numbers together, like creating unique identifiers.
- Decimal Precision: Adjusting the number of decimal places for better data presentation.
Methods to Add Extra Digits in Excel
Method 1: Using the CONCATENATE Function
The CONCATENATE function is a simple way to combine numbers and strings together.
Formula Example:
=CONCATENATE(A1, "123")
This will append "123" to whatever is in cell A1. If A1 contains 456, the result will be 456123.
Method 2: TEXT Function for Formatting
If you need to format numbers to have a specific length or decimal places, the TEXT function can be very handy.
Formula Example:
=TEXT(A1, "00000")
If A1 contains 5, this formula will return 00005, padding the number with zeros to make it five digits long.
Method 3: The & Operator
Another way to concatenate is using the & operator, which is straightforward and easy to remember.
Formula Example:
=A1 & "XYZ"
If A1 contains 789, this will yield 789XYZ.
Method 4: Custom Number Formatting
Custom formatting allows you to control how numbers are displayed without changing the underlying value. This is useful if you want to display leading zeros or enforce a certain digit structure.
- Select the cells you want to format.
- Right-click and choose Format Cells.
- Select the Number tab and click on Custom.
- Enter a format, such as
00000 for five-digit numbers.
Method 5: Adding Digits with Simple Arithmetic
If you need to add a specific number of digits (for example, adding 1000 to every entry), you can use a straightforward arithmetic approach.
Formula Example:
=A1 + 1000
This adds 1000 to whatever is in A1.
Practical Example: Leading Zeros
Suppose you need to format a column of employee IDs, which should all be 6 digits long. Here’s how to achieve that:
-
Suppose your employee ID is in cell A1 (e.g., 123).
-
Use the TEXT function:
=TEXT(A1, "000000")
This will result in 000123, ensuring consistency in your data.
Common Mistakes to Avoid
- Not accounting for data types: Ensure that your numbers are indeed formatted as numbers, and not text. Text formatting can lead to unexpected results in calculations.
- Overlooking cell references: Always double-check that your formulas reference the correct cells.
- Misusing functions: Make sure you're using the right function for your needs. For instance, don’t use
CONCATENATE if you simply need to format a number.
Troubleshooting Issues
If you encounter issues while adding extra digits, here are some troubleshooting tips:
- Check cell formats: Ensure that your cells are set to the correct format (General, Number, Text).
- Evaluate formulas: Use Excel's built-in formula auditing tools to check for errors.
- Use the formula bar: Always review the formula bar to verify that your formula is constructed correctly.
<div class="faq-section">
<div class="faq-container">
<h2>Frequently Asked Questions</h2>
<div class="faq-item">
<div class="faq-question">
<h3>Can I add leading zeros to a number in Excel?</h3>
<span class="faq-toggle">+</span>
</div>
<div class="faq-answer">
<p>Yes, you can use the TEXT function (e.g., =TEXT(A1, "00000")) or custom number formatting to add leading zeros.</p>
</div>
</div>
<div class="faq-item">
<div class="faq-question">
<h3>How do I concatenate numbers in Excel?</h3>
<span class="faq-toggle">+</span>
</div>
<div class="faq-answer">
<p>You can concatenate numbers using the CONCATENATE function or the & operator (e.g., =A1 & "123").</p>
</div>
</div>
<div class="faq-item">
<div class="faq-question">
<h3>Why are my leading zeros not showing?</h3>
<span class="faq-toggle">+</span>
</div>
<div class="faq-answer">
<p>Leading zeros may not show if the cell is formatted as a number. You can format it as text or use the TEXT function to display them.</p>
</div>
</div>
<div class="faq-item">
<div class="faq-question">
<h3>Can I automatically add digits to an entire column?</h3>
<span class="faq-toggle">+</span>
</div>
<div class="faq-answer">
<p>Yes, you can drag the fill handle or apply your formula to the entire column using Excel's features.</p>
</div>
</div>
</div>
</div>
In summary, adding extra digits to numbers in Excel can be done using various methods such as the CONCATENATE function, TEXT function, custom number formatting, and simple arithmetic. Understanding these techniques not only improves your efficiency but also helps maintain consistency in your data.
Experiment with these methods in your next Excel project and see how they can streamline your workflow. As you practice, you’ll find which methods work best for your needs.
<p class="pro-note">🚀Pro Tip: Remember to explore Excel's help documentation for additional tips and tricks on mastering your spreadsheet skills!</p>