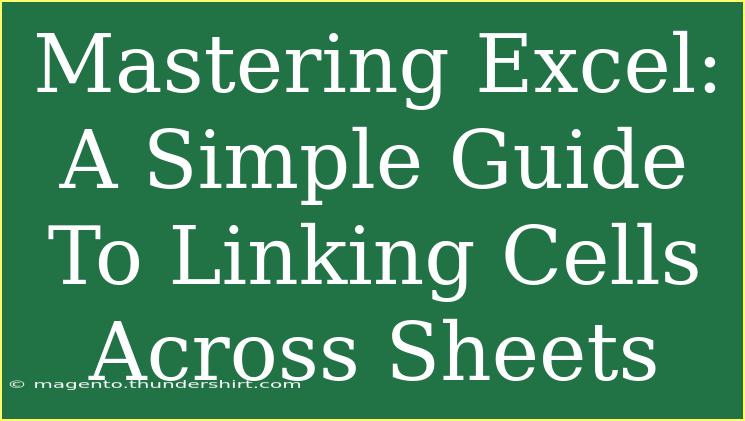Linking cells across sheets in Excel can elevate your data management game significantly! 🏆 It not only makes your work more organized but also allows you to analyze related data without the need for constant switching between sheets. In this guide, we’ll explore how to link cells across sheets effectively, share some handy tips and tricks, and help you avoid common mistakes. Whether you're a beginner or looking to brush up on your skills, this guide is perfect for you.
Understanding Excel Sheets
Before diving into the linking process, let's take a moment to understand what we mean by sheets in Excel. An Excel workbook can have multiple sheets (also known as tabs), and each sheet can hold different data related to a specific aspect of your work. For example, you might have one sheet for sales data, another for inventory, and a third for customer feedback.
By linking cells across these sheets, you can easily reference information without duplicating it, making your workbook cleaner and more efficient. Let’s get started with the linking process!
How to Link Cells Across Sheets
Step 1: Open Your Workbook
Start by opening your Excel workbook where you want to create links between sheets. Ensure you have at least two sheets where you plan to link data. For our example, let's assume we have Sheet1 and Sheet2.
Step 2: Select the Cell You Want to Link
- Go to Sheet1.
- Click on the cell you want to link from. For instance, let’s say we select cell A1.
Step 3: Copy the Cell
- Right-click on the selected cell (A1) and choose Copy or simply press Ctrl + C.
Step 4: Navigate to the Destination Sheet
- Go to Sheet2.
- Click on the cell where you want to display the linked data. For example, let’s say you select cell B1.
Step 5: Paste the Link
- Right-click on the destination cell (B1).
- Select Paste Special and then choose Paste Link.
And voilà! The cell in Sheet2 will now display the value from Sheet1. If you update the data in Sheet1, the value in Sheet2 will automatically update as well.
Example Table: Linking Data Between Sheets
To illustrate this better, here’s a small example table of how linked data might look between two sheets:
<table>
<tr>
<th>Sheet 1 (Sales Data)</th>
<th>Sheet 2 (Summary)</th>
</tr>
<tr>
<td>A1: Total Sales</td>
<td>B1: =Sheet1!A1</td>
</tr>
<tr>
<td>A2: Total Expenses</td>
<td>B2: =Sheet1!A2</td>
</tr>
</table>
Important Note
<p class="pro-note">Linking cells is a great way to keep your workbook organized. Just remember that if you rename a sheet, the links might break, so keep your naming consistent!</p>
Advanced Techniques for Linking Cells
Once you've mastered the basics, there are some advanced techniques that can further enhance your Excel skills.
Using 3D References
If you're dealing with multiple sheets that share the same structure (e.g., monthly data), you can use 3D references. For example, if you want to sum up values from cell A1 in several sheets, you can use the formula:
=SUM(January:December!A1)
This will sum up the values from A1 across all sheets from January to December.
Linking Entire Ranges
Instead of linking individual cells, you can also link entire ranges. To do this, simply select the range in the source sheet and use the same paste link option in your destination sheet. This is particularly useful for reports and dashboards.
Utilizing Named Ranges
To make linking easier, you can name your ranges. For instance, if you name the range in Sheet1 "SalesData", you can link it in Sheet2 using:
=SalesData
This makes your formulas more readable and easier to manage.
Common Mistakes to Avoid
-
Forgetting to Update Links: When you move or rename sheets, be aware that you may need to update your links.
-
Circular References: If you're linking a cell to itself directly or indirectly, it can cause a circular reference error, leading to a breakdown in calculations.
-
Not Using Absolute References: If you're dragging formulas across cells, use absolute references (e.g., $A$1) to ensure the links stay intact.
-
Overlooking Visibility: Make sure linked cells are visible. If one sheet is hidden, it might confuse your data analysis.
-
Unintentional Deletions: Be careful when deleting cells in source sheets as it may impact your linked sheets.
Troubleshooting Linking Issues
If you run into problems while linking cells across sheets, here are a few troubleshooting tips:
-
Check Your Formulas: Double-check if the formula is correctly referencing the intended cell or range.
-
Look for Errors: Excel will often show errors like #REF! if the reference is invalid. This can happen if the referenced cell or sheet has been deleted or moved.
-
Ensure All Sheets are Visible: Make sure that all the sheets that you are linking to are open and not hidden.
<div class="faq-section">
<div class="faq-container">
<h2>Frequently Asked Questions</h2>
<div class="faq-item">
<div class="faq-question">
<h3>Can I link cells from different workbooks?</h3>
<span class="faq-toggle">+</span>
</div>
<div class="faq-answer">
<p>Yes, you can link cells from different workbooks. You just need to include the workbook name in the reference, like this: =[WorkbookName.xlsx]Sheet1!A1.</p>
</div>
</div>
<div class="faq-item">
<div class="faq-question">
<h3>What happens if I change the name of the sheet?</h3>
<span class="faq-toggle">+</span>
</div>
<div class="faq-answer">
<p>If you change the name of a sheet, any linked formulas will break, and you'll see a #REF! error. You'll need to update the references manually.</p>
</div>
</div>
<div class="faq-item">
<div class="faq-question">
<h3>How do I remove links between sheets?</h3>
<span class="faq-toggle">+</span>
</div>
<div class="faq-answer">
<p>To remove a link, simply delete the formula in the destination cell. If you want to keep the value, paste it as a value instead of a link.</p>
</div>
</div>
</div>
</div>
Recapping what we've covered, linking cells across sheets in Excel can streamline your data handling and enhance your analyses. Utilizing both basic and advanced techniques will not only help you become proficient with Excel but also allow you to create dynamic and interactive worksheets. I encourage you to practice these skills and explore more tutorials on Excel to deepen your knowledge. Happy Excel-ing! 🎉
<p class="pro-note">🚀Pro Tip: Don't hesitate to experiment with various linking techniques to find what works best for you!</p>