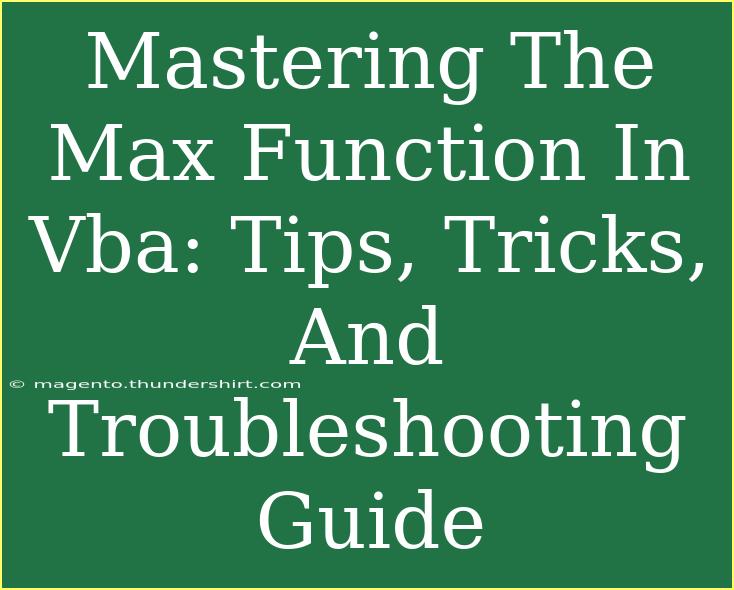Using the Max function in VBA (Visual Basic for Applications) can significantly enhance your programming skills, especially if you're looking to manipulate data effectively in Excel or other applications that support VBA. Whether you're an experienced developer or just starting out, mastering this function is essential. This guide will walk you through useful tips, advanced techniques, common mistakes, and troubleshooting methods to elevate your VBA coding experience. 🚀
Understanding the Max Function in VBA
The Max function is a built-in function that returns the largest number from a set of values. It's particularly useful in scenarios where you're analyzing datasets, such as finding the highest sales figure or the maximum score in a test. The syntax for the Max function is straightforward:
Max(value1, value2, ...)
You can provide a variety of inputs, including constants, cell references, or even arrays.
Practical Applications of the Max Function
- Finding Maximum Values: You can easily determine the highest values in a range of cells.
- Conditional Analysis: Use the Max function in combination with other functions to analyze data based on specific conditions, like finding the highest sales amount for a specific product.
Step-by-Step Guide to Using the Max Function
Let’s dive into some practical examples.
Example 1: Simple Use of Max Function
To find the maximum value from a set of numbers, you might write:
Sub MaxExample()
Dim result As Double
result = Application.Max(5, 10, 15, 20)
MsgBox "The maximum value is " & result
End Sub
This code simply evaluates the numbers and displays the maximum in a message box.
Example 2: Using Max with Cell References
Suppose you want to find the highest value in a range of cells (let's say A1 to A10):
Sub MaxFromRange()
Dim maxValue As Double
maxValue = Application.Max(Range("A1:A10"))
MsgBox "The maximum value in A1:A10 is " & maxValue
End Sub
Example 3: Using Max in Arrays
You can also use the Max function with arrays:
Sub MaxInArray()
Dim numbers() As Double
Dim maxVal As Double
numbers = Array(23, 76, 45, 90, 12)
maxVal = Application.Max(numbers)
MsgBox "The maximum value in the array is " & maxVal
End Sub
Helpful Tips for Using the Max Function
- Data Types: Always ensure that the values passed to the Max function are of compatible data types. Mixing strings with numbers can lead to errors.
- Error Handling: Incorporate error handling to catch and manage potential errors effectively.
Shortcuts and Advanced Techniques
- Combining Functions: You can combine Max with other functions like If to find maximum values under certain conditions. For example:
Sub MaxIfExample()
Dim maxSales As Double
maxSales = Application.Max(If(Range("B1:B10") > 100, Range("B1:B10")))
MsgBox "The maximum sales greater than 100 is " & maxSales
End Sub
- Dynamic Ranges: Utilize dynamic ranges using named ranges or tables to automatically adjust the Max function as data changes.
Common Mistakes to Avoid
- Not Using Parentheses: Forgetting to use parentheses when applying the Max function can lead to unexpected results.
- Assuming Data Types: Always check your data types; passing incompatible types may generate run-time errors.
Troubleshooting Common Issues
If you encounter problems while using the Max function, consider the following troubleshooting tips:
- Check Range References: Ensure that the range references are correctly defined and do not include any empty or non-numeric cells.
- Debugging: Use the VBA debugger to step through your code and monitor values at runtime, which can help you identify where things go wrong.
- Evaluate Nested Functions: If you are using Max within another function, evaluate each part separately to ensure they return expected values.
Real-Life Scenarios
Imagine you are working for a sales department. You receive weekly sales reports from your team. With the Max function, you can quickly determine the top salesperson of the week by running a simple VBA script that analyzes all reports and identifies the highest sales figure in a designated range.
FAQs
<div class="faq-section">
<div class="faq-container">
<h2>Frequently Asked Questions</h2>
<div class="faq-item">
<div class="faq-question">
<h3>What happens if I pass non-numeric values to the Max function?</h3>
<span class="faq-toggle">+</span>
</div>
<div class="faq-answer">
<p>The Max function will return an error if non-numeric values are included in the arguments.</p>
</div>
</div>
<div class="faq-item">
<div class="faq-question">
<h3>Can I use the Max function in an If statement?</h3>
<span class="faq-toggle">+</span>
</div>
<div class="faq-answer">
<p>Yes, you can incorporate the Max function within an If statement to return maximum values based on specific conditions.</p>
</div>
</div>
<div class="faq-item">
<div class="faq-question">
<h3>How can I find the maximum value in a non-contiguous range?</h3>
<span class="faq-toggle">+</span>
</div>
<div class="faq-answer">
<p>You can specify multiple ranges in the Max function, for example: Application.Max(Range("A1:A5"), Range("B1:B5"))</p>
</div>
</div>
</div>
</div>
Mastering the Max function in VBA opens up a world of opportunities for data analysis and automation. By practicing these examples and incorporating the tips provided, you'll not only enhance your coding skills but also improve your efficiency in handling data in Excel. Don't hesitate to experiment with the Max function and explore its capabilities!
<p class="pro-note">🚀Pro Tip: Always validate your data before applying the Max function to avoid errors and unexpected results.</p>