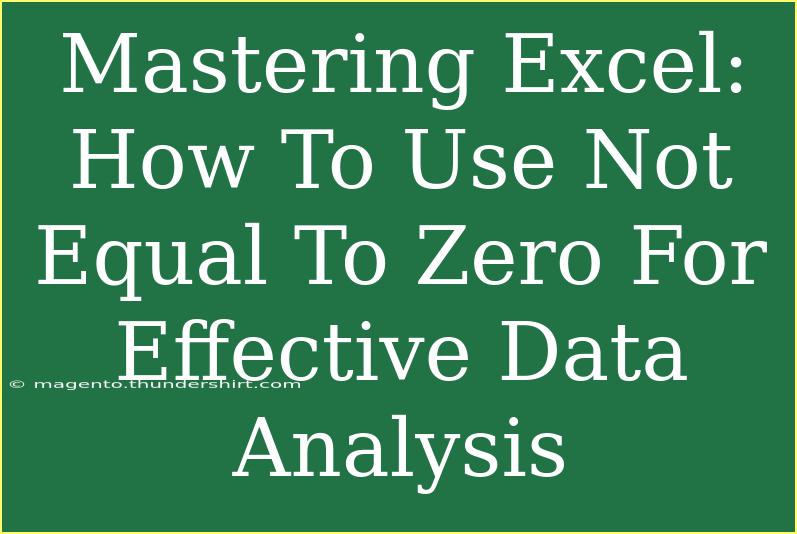When it comes to data analysis, Excel offers a treasure trove of functionalities that can significantly enhance your analytical prowess. One of the essential aspects of data manipulation in Excel is understanding how to use the "not equal to zero" condition effectively. This can help you filter, evaluate, and derive insights from your data with ease. Whether you're managing finances, analyzing survey results, or simply working with a large dataset, knowing how to apply this condition can make all the difference! 📊
Why Use "Not Equal To Zero"?
Significance in Data Analysis
Using the "not equal to zero" condition is particularly valuable in several scenarios:
- Filtering Out Noise: When analyzing datasets, you often encounter zeros which can skew your results. Excluding these values helps in maintaining data integrity.
- Evaluating Performance: In financial models or performance metrics, excluding zero values ensures that you only consider meaningful data points.
- Error Checking: A zero might indicate a missing entry or an error in data entry, so identifying these entries can aid in troubleshooting.
Common Use Cases
Here are some typical examples where you might apply the "not equal to zero" condition:
- Sales Analysis: Filtering out products with zero sales to focus on what's actually selling.
- Expense Tracking: Identifying categories with actual expenses and ignoring those that are recorded as zero.
- Survey Data: Evaluating responses to questions where a zero may imply no response or indifference.
How To Use Not Equal To Zero in Excel
Basic Filtering Techniques
Step 1: Open Your Dataset
Start by opening your Excel sheet containing the data you want to analyze. For instance, let’s say you have a table listing sales data:
<table>
<tr>
<th>Product</th>
<th>Sales</th>
<th>Profit</th>
</tr>
<tr>
<td>Product A</td>
<td>100</td>
<td>20</td>
</tr>
<tr>
<td>Product B</td>
<td>0</td>
<td>0</td>
</tr>
<tr>
<td>Product C</td>
<td>200</td>
<td>40</td>
</tr>
</table>
Step 2: Apply a Filter
- Select the column you want to filter (for example, the "Sales" column).
- Click on the filter button in the toolbar.
- Uncheck the box next to "0" in the dropdown list.
This way, you will only see products that have sales not equal to zero. 📈
Using Formulas to Exclude Zeros
Another effective way to work with "not equal to zero" is by using formulas.
Step 1: Using IF Function
You can use the IF function to perform calculations only when a cell is not equal to zero.
=IF(A1<>0, B1/A1, "N/A")
In this example, the formula checks if the value in cell A1 is not zero before performing a division. If A1 is zero, it returns "N/A".
Step 2: Advanced Usage with SUMIF
For summarizing data where you only want to add up values that are not zero, the SUMIF function can be incredibly handy:
=SUMIF(A1:A10, "<>0", B1:B10)
This formula adds up values in range B1:B10 only if the corresponding values in A1:A10 are not equal to zero.
Troubleshooting Common Mistakes
When working with the "not equal to zero" condition, you might run into a few common pitfalls. Here are some to watch out for:
- Data Type Issues: Ensure your data is in the correct format. For instance, numeric data stored as text can cause unexpected results.
- Hidden Zeros: Check for hidden rows or filters that may still be including zero values inadvertently.
- Formula Errors: Always verify that your formulas are correctly referencing the right cells.
Additional Tips for Effective Data Analysis
- Use Conditional Formatting: Highlight cells that are not equal to zero. This provides a visual cue that makes data analysis easier.
- Pivot Tables: Create pivot tables that can dynamically update and exclude zero entries to analyze your data more effectively.
- Data Validation: Use data validation to prevent zero entries in critical fields, ensuring your dataset remains accurate.
Frequently Asked Questions
<div class="faq-section">
<div class="faq-container">
<h2>Frequently Asked Questions</h2>
<div class="faq-item">
<div class="faq-question">
<h3>How can I quickly filter out zeros from my dataset?</h3>
<span class="faq-toggle">+</span>
</div>
<div class="faq-answer">
<p>You can use Excel's filter functionality. Simply select the column, click on the filter dropdown, and uncheck '0' to exclude these values.</p>
</div>
</div>
<div class="faq-item">
<div class="faq-question">
<h3>Can I use the "not equal to zero" condition in conditional formatting?</h3>
<span class="faq-toggle">+</span>
</div>
<div class="faq-answer">
<p>Yes! You can set a rule in conditional formatting that highlights cells where values are not equal to zero.</p>
</div>
</div>
<div class="faq-item">
<div class="faq-question">
<h3>What if my dataset contains errors represented by zeros?</h3>
<span class="faq-toggle">+</span>
</div>
<div class="faq-answer">
<p>Consider using the "not equal to zero" condition to filter out these entries, which can help you identify areas needing correction.</p>
</div>
</div>
</div>
</div>
Conclusion
Understanding and utilizing the "not equal to zero" condition in Excel can transform your data analysis experience. By filtering out irrelevant zeros, applying formulas to evaluate meaningful data, and avoiding common pitfalls, you can significantly enhance the quality of your insights. It’s time to dive into your datasets and apply these techniques. You’ll be amazed at the clarity you achieve!
Engage with additional tutorials on Excel to expand your skill set further and conquer data analysis with confidence!
<p class="pro-note">📌Pro Tip: Regularly clean your dataset to prevent issues associated with zeros and ensure accurate analysis!</p>