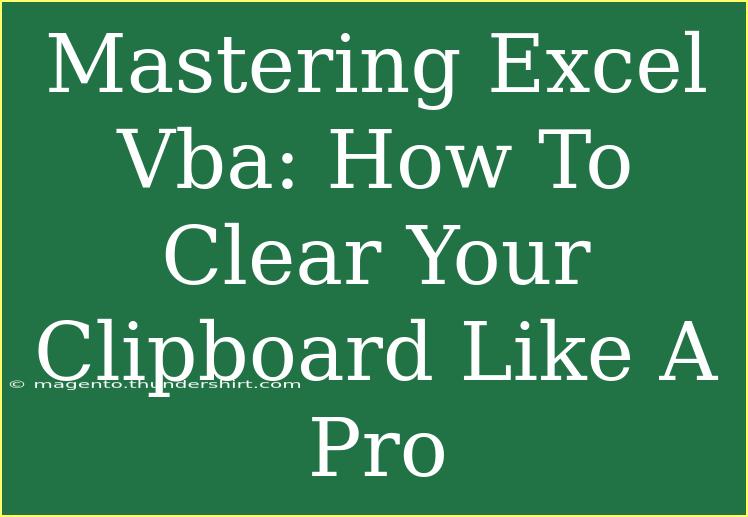When it comes to working efficiently in Excel, mastering the VBA (Visual Basic for Applications) environment can significantly enhance your productivity. One often-overlooked aspect of Excel VBA is managing your clipboard. Clearing your clipboard might seem like a simple task, but understanding how to do it effectively can save you time and keep your workflow smooth. In this blog post, we’ll explore advanced techniques to clear your clipboard like a pro, share helpful tips, discuss common mistakes to avoid, and troubleshoot issues you may encounter.
Understanding the Clipboard in Excel VBA
Before we dive into how to clear your clipboard, it’s essential to understand what the clipboard does. The clipboard is a temporary storage area for data that the user wants to copy from one place and paste into another. In Excel, the clipboard can hold text, images, or other data types. When you frequently copy and paste data, your clipboard can become cluttered, which might slow down your system or lead to unintended pastes. Here’s where clearing the clipboard comes into play. 🧹
How to Clear Your Clipboard Using VBA
Clearing your clipboard in Excel VBA can be achieved through a few straightforward commands. Below is a step-by-step guide:
Step 1: Open the VBA Editor
- Press
ALT + F11 to open the VBA editor in Excel.
Step 2: Insert a New Module
- Right-click on any of the items in the Project Explorer pane.
- Select Insert > Module to create a new module.
Step 3: Write the VBA Code
In the newly created module, you can write the following VBA code to clear your clipboard:
Sub ClearClipboard()
Dim objData As New MSForms.DataObject
objData.SetText ""
objData.PutInClipboard
MsgBox "Clipboard cleared successfully!", vbInformation
End Sub
Step 4: Running the Code
- You can run your new macro by pressing F5 while the cursor is within the code, or by returning to Excel and running it from the Macro dialog (
ALT + F8).
Note
<p class="pro-note">Always remember to save your work before running any VBA code to prevent accidental loss of data.</p>
Tips for Efficient Clipboard Management
While clearing your clipboard is essential, here are some additional tips to help you manage your clipboard more effectively:
Use Keyboard Shortcuts
- Familiarize yourself with shortcuts. Instead of relying solely on the mouse, use
CTRL + C for copy and CTRL + V for paste. This practice can help keep your workflow agile.
Regularly Clear Clipboard
- Make it a habit to clear your clipboard regularly, especially after completing tasks that involve a lot of copying and pasting. You can set up a scheduled macro that runs at specific intervals.
Utilize the Clipboard Viewer
- Excel has a Clipboard task pane (accessible via
Home > Clipboard). Regularly monitor the items in your clipboard, and clear unnecessary items.
Common Mistakes to Avoid
When managing your clipboard in Excel VBA, it’s easy to make mistakes that could lead to inefficient use of the clipboard. Here are some pitfalls to avoid:
Ignoring Data Types
- When clearing the clipboard, be mindful of the data types you may inadvertently remove. If you have different formats (like text and images), ensure you're only clearing the necessary parts.
Forgetting to Handle Errors
- Always include error handling in your code. A simple
On Error Resume Next at the beginning can prevent your code from crashing due to unexpected issues.
Overlooking User Feedback
- Don’t forget to inform users when the clipboard has been cleared, as shown in the example above. This simple user feedback can enhance usability and trust in your macro.
Troubleshooting Common Issues
If you encounter issues while trying to clear your clipboard using VBA, here are a few troubleshooting tips:
VBA References
- Ensure you have the correct references set up in your VBA environment. Sometimes, missing references can lead to errors when executing code.
Permissions
- If you run into issues with permissions, check if your Excel settings allow macros to run. You can do this under File > Options > Trust Center > Trust Center Settings > Macro Settings.
System Restrictions
- In some organizational environments, clipboard access might be restricted. If your code isn't working, check with your IT department for permissions.
FAQs
<div class="faq-section">
<div class="faq-container">
<h2>Frequently Asked Questions</h2>
<div class="faq-item">
<div class="faq-question">
<h3>What is the clipboard in Excel VBA?</h3>
<span class="faq-toggle">+</span>
</div>
<div class="faq-answer">
<p>The clipboard in Excel VBA is a temporary storage area where data can be copied and pasted from one location to another.</p>
</div>
</div>
<div class="faq-item">
<div class="faq-question">
<h3>How often should I clear my clipboard?</h3>
<span class="faq-toggle">+</span>
</div>
<div class="faq-answer">
<p>It's recommended to clear your clipboard regularly, especially after tasks involving extensive copying and pasting to maintain performance.</p>
</div>
</div>
<div class="faq-item">
<div class="faq-question">
<h3>Can I automate clipboard clearing in Excel VBA?</h3>
<span class="faq-toggle">+</span>
</div>
<div class="faq-answer">
<p>Yes, you can set up a macro to clear your clipboard and even schedule it to run at regular intervals.</p>
</div>
</div>
</div>
</div>
In conclusion, mastering how to clear your clipboard in Excel VBA is a skill that can streamline your workflow and improve efficiency. By implementing the steps outlined above and following the pro tips, you can become a clipboard management pro. Take the time to practice these techniques and explore other tutorials available to enhance your Excel VBA skills further. Remember, efficient clipboard management leads to a more productive work experience!
<p class="pro-note">📝Pro Tip: Regularly practice these techniques to enhance your productivity and familiarity with Excel VBA!</p>