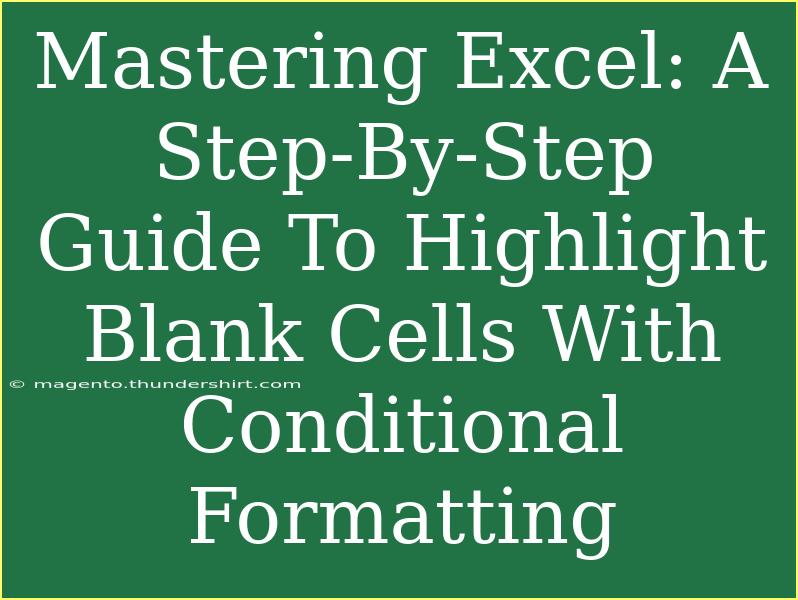Excel is a powerful tool that can streamline your data management tasks and enhance your productivity significantly. One of the features that can help you keep your spreadsheets organized and visually appealing is Conditional Formatting. In this guide, we'll dive deep into how to highlight blank cells in Excel using Conditional Formatting. This step-by-step tutorial will help you not only understand how to apply this feature but also share useful tips, common mistakes, and troubleshooting advice.
Understanding Conditional Formatting
Conditional Formatting in Excel allows you to automatically format cells based on certain criteria. This is especially useful for visual data analysis, helping to highlight trends, patterns, and exceptions in your data sets without manually reviewing each cell.
Why Highlight Blank Cells?
Highlighting blank cells can be an excellent way to:
- Identify incomplete data entries 📋.
- Ensure your datasets are complete and ready for analysis.
- Improve the overall presentation of your spreadsheets by making missing information stand out.
Step-by-Step Guide to Highlight Blank Cells
Step 1: Open Your Excel Spreadsheet
Begin by launching Excel and opening the spreadsheet where you wish to highlight blank cells.
Step 2: Select the Range
Next, select the range of cells that you want to check for blanks. This could be a single column, multiple columns, or an entire worksheet depending on your requirements.
Step 3: Access Conditional Formatting
- Navigate to the Home tab on the Ribbon.
- Click on Conditional Formatting in the Styles group.
- Choose New Rule from the dropdown menu.
Step 4: Create a New Rule
- In the New Formatting Rule dialog box, select Format only cells that contain.
- In the "Format cells with" section, select Blanks from the dropdown list.
Step 5: Set the Formatting Style
- Click the Format button to choose how you want to highlight the blank cells. You can change the font color, fill color, border, etc.
- After selecting your desired formatting, click OK.
Step 6: Finalize Your Rule
- Click OK again in the New Formatting Rule dialog box to apply your new rule.
- You should now see the blank cells in your selected range highlighted with the style you’ve chosen.
Step 7: Check and Adjust
Review your spreadsheet to ensure that the formatting is applied correctly. If you need to make adjustments, simply go back to Conditional Formatting, select Manage Rules, and edit your rule as necessary.
Helpful Tips and Shortcuts
- Utilize Keyboard Shortcuts: Familiarize yourself with Excel keyboard shortcuts to speed up your workflow. For instance, pressing Ctrl + Z undoes your last action.
- Experiment with Color Combinations: Use colors that contrast well with your data for better visibility.
- Use Formulas for Advanced Conditional Formatting: For users comfortable with formulas, consider using custom formulas in Conditional Formatting for more complex scenarios.
Common Mistakes to Avoid
- Selecting the Wrong Range: Always double-check the range you select for conditional formatting; applying it to the wrong cells can lead to confusion.
- Not Saving Your Work: After applying Conditional Formatting, save your Excel file to prevent losing changes.
- Overlooking Cell Formats: Ensure that cells are formatted correctly (as text, numbers, etc.), as this can affect how Excel interprets blank cells.
Troubleshooting Issues
If your blank cells aren’t highlighting as expected, consider the following troubleshooting steps:
- Check for Hidden Characters: Sometimes, cells that appear blank may contain invisible characters like spaces. Use the TRIM function to clean up your data.
- Verify Conditional Formatting Rules: Go to Conditional Formatting > Manage Rules to check if your rules are set up correctly and that they’re in the correct order.
<div class="faq-section">
<div class="faq-container">
<h2>Frequently Asked Questions</h2>
<div class="faq-item">
<div class="faq-question">
<h3>Can I highlight cells with specific text instead of just blanks?</h3>
<span class="faq-toggle">+</span>
</div>
<div class="faq-answer">
<p>Yes! Instead of choosing 'Blanks' in the Conditional Formatting rule, you can select 'Specific Text' and set your desired text for highlighting.</p>
</div>
</div>
<div class="faq-item">
<div class="faq-question">
<h3>Does Conditional Formatting slow down my Excel file?</h3>
<span class="faq-toggle">+</span>
</div>
<div class="faq-answer">
<p>In general, Conditional Formatting should not significantly slow down your file, but if you apply it to large datasets with complex rules, it may cause some delays.</p>
</div>
</div>
<div class="faq-item">
<div class="faq-question">
<h3>Can I remove the highlighting later?</h3>
<span class="faq-toggle">+</span>
</div>
<div class="faq-answer">
<p>Absolutely! Go to Conditional Formatting > Clear Rules, and you can choose to clear from the selected cells or the entire sheet.</p>
</div>
</div>
<div class="faq-item">
<div class="faq-question">
<h3>Is there a limit to how many rules I can apply?</h3>
<span class="faq-toggle">+</span>
</div>
<div class="faq-answer">
<p>Excel has a limit of 60 conditional formatting rules per worksheet, but you can always consolidate rules to use fewer.</p>
</div>
</div>
</div>
</div>
By following these steps, you can easily highlight blank cells in Excel and improve the clarity and organization of your spreadsheets. Mastering this functionality is just one of the many ways you can utilize Excel's powerful features to your advantage.
To summarize, we’ve covered:
- The purpose and benefits of highlighting blank cells.
- A clear, step-by-step guide on how to do it using Conditional Formatting.
- Helpful tips, common mistakes to avoid, and troubleshooting advice.
So go ahead, practice your newfound skills, and explore other Excel tutorials available here for a deeper understanding of the software. You’ll be amazed at how much more efficient your workflow will become!
<p class="pro-note">🌟Pro Tip: Always review your highlighted cells periodically to ensure data integrity and completeness!</p>