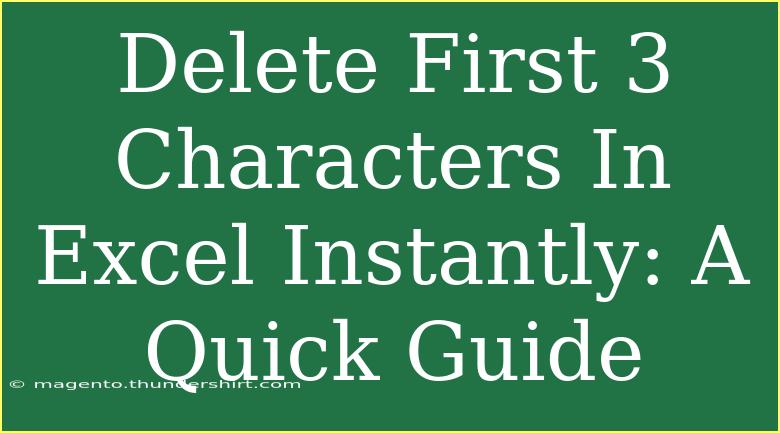If you've ever found yourself needing to clean up data in Excel, you're not alone! One of the common tasks users face is deleting the first few characters from a string of text. Whether you're tidying up a list of names, codes, or any other type of information, this process can be a lifesaver. 🧹 In this guide, we’ll explore some effective methods to delete the first three characters in Excel instantly, along with handy tips, common mistakes to avoid, and troubleshooting advice.
Understanding the Need for Trimming Characters
In Excel, you might encounter data that comes from various sources, and sometimes it includes unnecessary prefixes or characters that you want to remove. For instance, if you imported a list of product IDs where each ID starts with "PID-", you may want to eliminate this prefix to simplify the data. Understanding the need for cleaning your data is the first step toward efficient data management.
Methods to Delete First 3 Characters in Excel
There are several ways to remove the first three characters from a string in Excel, including formulas, functions, and even VBA for the more advanced users. Below are a few methods to consider:
Method 1: Using the REPLACE Function
The REPLACE function is a powerful way to modify text strings in Excel. Here's how you can use it:
- Open your Excel workbook.
- Select the cell where you want the result to appear.
- Input the formula:
=REPLACE(A1, 1, 3, "")
Here, A1 is the cell containing the text you want to modify. This formula replaces the first three characters starting from position 1 with an empty string, effectively deleting them.
Method 2: Using the MID Function
Another way to achieve this is by using the MID function:
- Select your target cell.
- Enter this formula:
=MID(A1, 4, LEN(A1)-3)
This formula extracts the substring starting from the fourth character to the end of the string, removing the first three characters.
Method 3: Using VBA for Bulk Changes
If you are dealing with large datasets, writing a simple VBA macro can be extremely efficient:
- Press
ALT + F11 to open the VBA editor.
- Insert a new module: Right-click on any of the items in the Project Explorer > Insert > Module.
- Paste the following code:
Sub DeleteFirstThreeCharacters()
Dim rng As Range
For Each rng In Selection
rng.Value = Mid(rng.Value, 4)
Next rng
End Sub
- Close the VBA editor and return to your Excel sheet.
- Select the range of cells you want to modify and run the macro by pressing
ALT + F8, selecting DeleteFirstThreeCharacters, and clicking Run.
Method 4: Flash Fill Feature
Excel's Flash Fill feature can automatically detect patterns in your data and fill in the rest:
- Type the adjusted value in a cell next to your data, removing the first three characters manually.
- Start typing the next value in the cell below. Excel may suggest filling in the rest.
- If you see a preview, simply hit
Enter to accept it, and Excel will do the rest!
Common Mistakes to Avoid
- Forgetting to adjust cell references: Make sure your cell references in formulas point to the correct cells containing the original data.
- Not using absolute references when needed: If copying formulas, ensure that you lock cell references to avoid shifting them unexpectedly.
- Neglecting to check the text length: If your data occasionally has fewer than three characters, you may end up with errors. Always ensure your data is validated before performing mass deletions.
Troubleshooting Issues
- Error messages in formulas: Ensure that your references are correct and that there are no typos in your formulas.
- Data is not updating: Sometimes, Excel may not automatically recalculate. Try pressing
F9 to refresh the workbook.
- VBA errors: If running a macro leads to an error, ensure that your macro security settings allow for macros to run.
<div class="faq-section">
<div class="faq-container">
<h2>Frequently Asked Questions</h2>
<div class="faq-item">
<div class="faq-question">
<h3>Can I delete more than three characters using these methods?</h3>
<span class="faq-toggle">+</span>
</div>
<div class="faq-answer">
<p>Yes! Simply adjust the number in the formulas or the VBA code to reflect how many characters you wish to delete.</p>
</div>
</div>
<div class="faq-item">
<div class="faq-question">
<h3>What if some cells have fewer than three characters?</h3>
<span class="faq-toggle">+</span>
</div>
<div class="faq-answer">
<p>You may want to include an IF statement to check the length of the string before attempting to delete characters.</p>
</div>
</div>
<div class="faq-item">
<div class="faq-question">
<h3>Is there a way to undo changes made using a macro?</h3>
<span class="faq-toggle">+</span>
</div>
<div class="faq-answer">
<p>Yes, you can undo changes immediately after running a macro by pressing CTRL + Z. However, if you save after running it, the changes will be permanent.</p>
</div>
</div>
</div>
</div>
While cleaning up your data in Excel might seem daunting, it doesn’t have to be. With the methods discussed above, you can easily delete the first three characters from any text string in seconds. Remember to choose the method that best suits your needs, whether it’s a formula for small datasets or a VBA script for larger ones. 🛠️
Practice using these techniques to improve your Excel skills, and don't hesitate to explore further tutorials to enhance your knowledge. Happy Excel-ing!
<p class="pro-note">✨ Pro Tip: Always keep a backup of your original data before making bulk changes!</p>